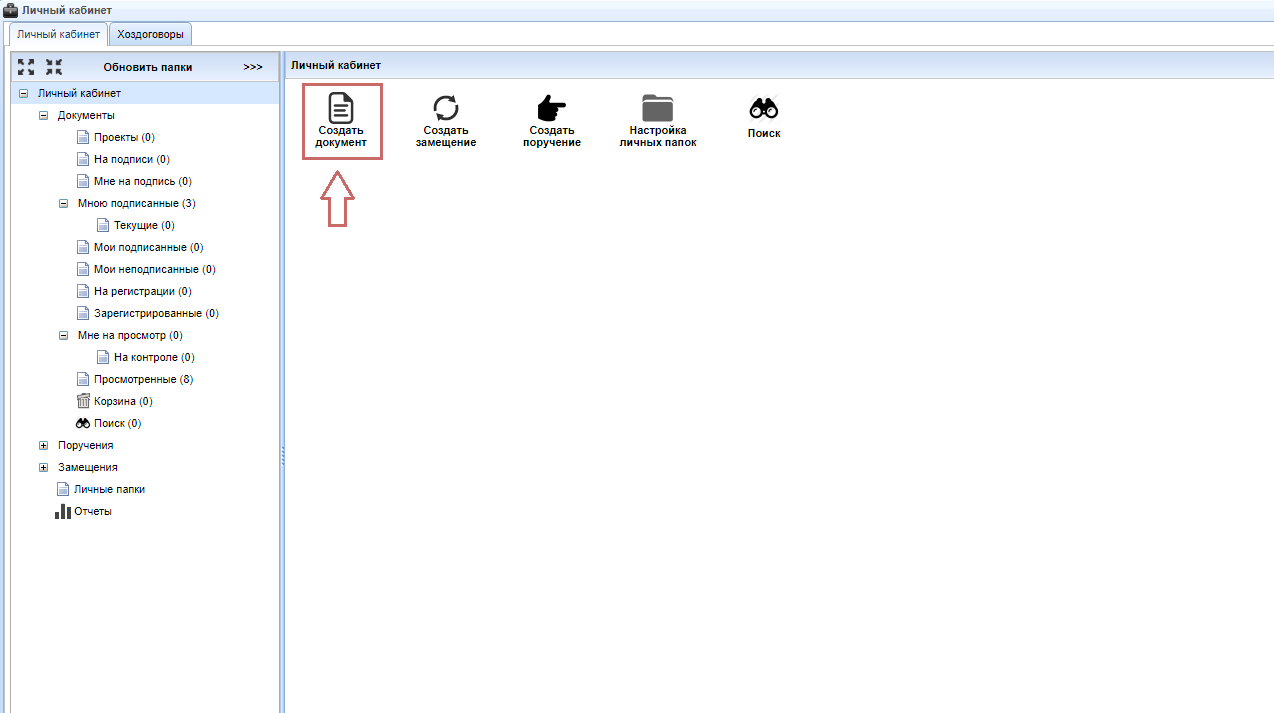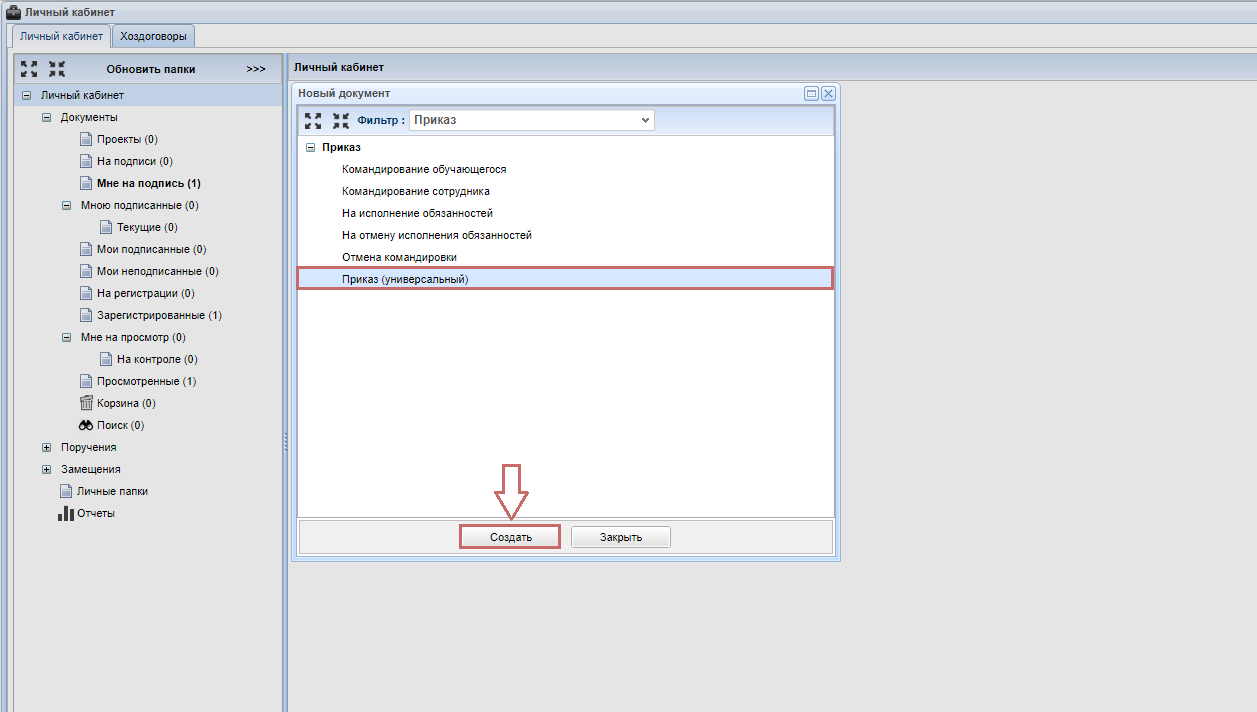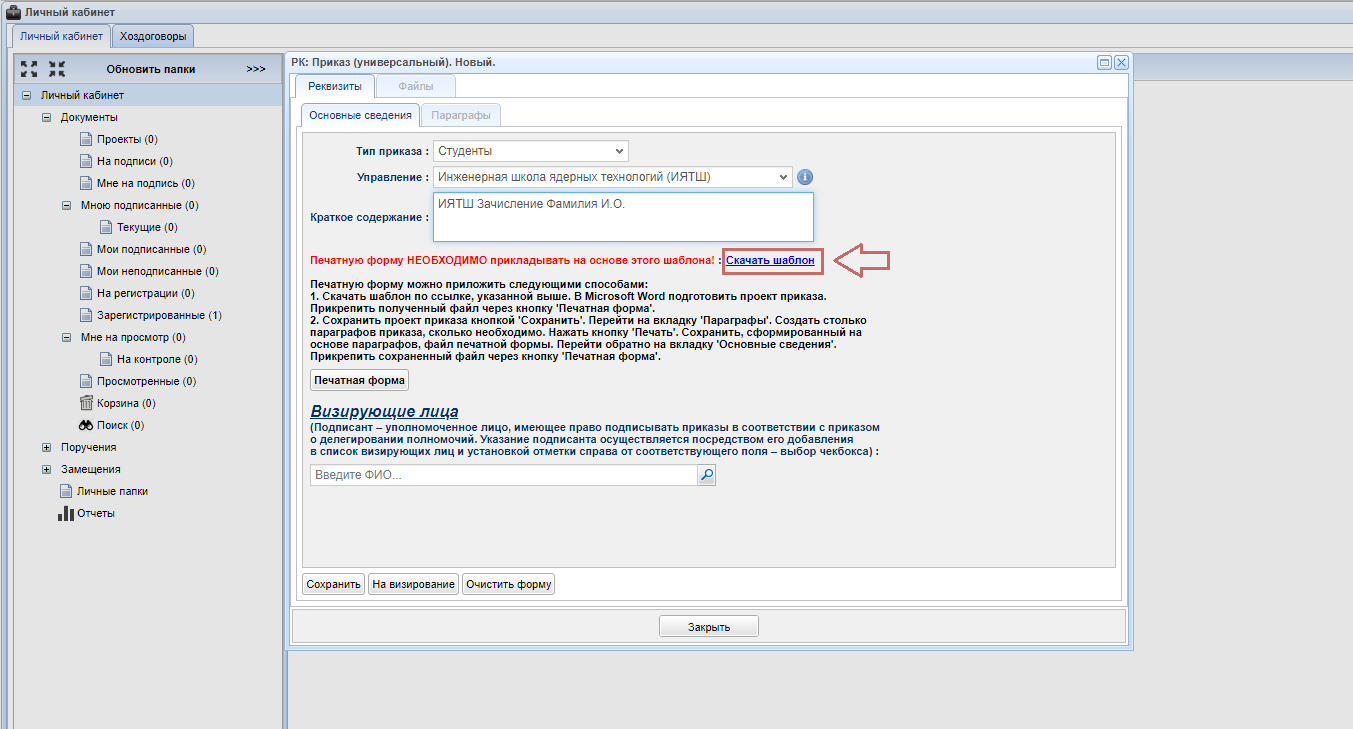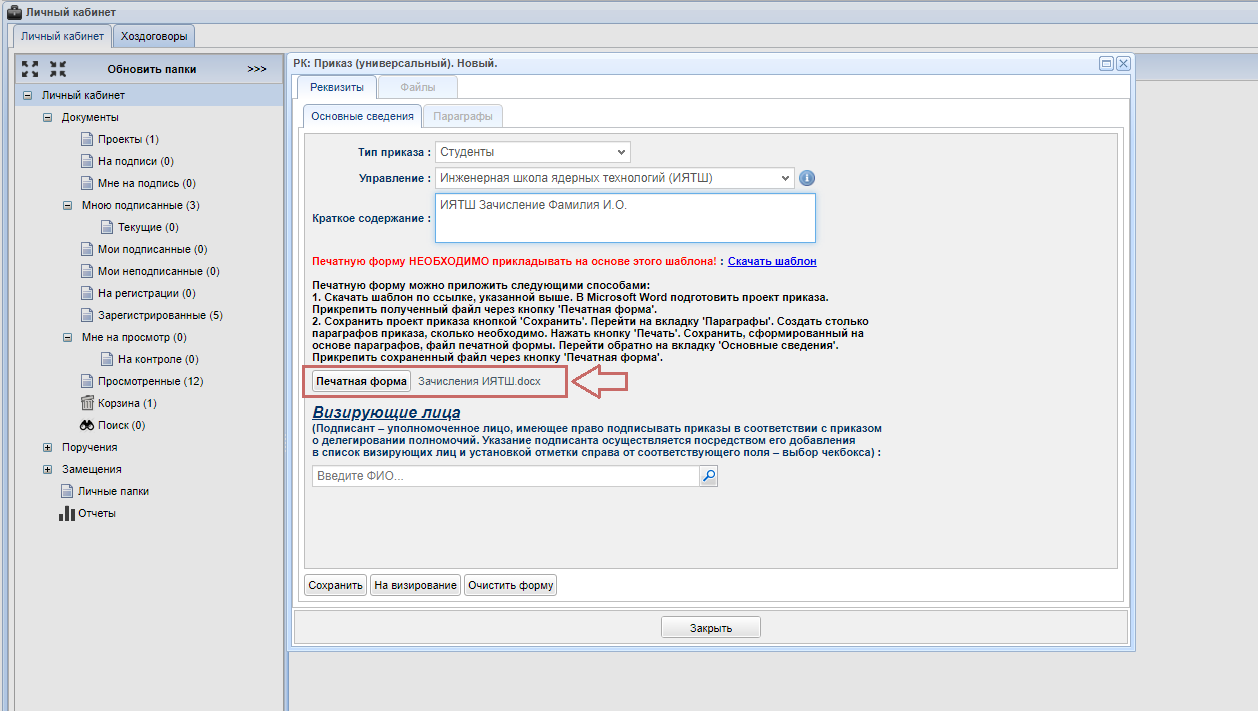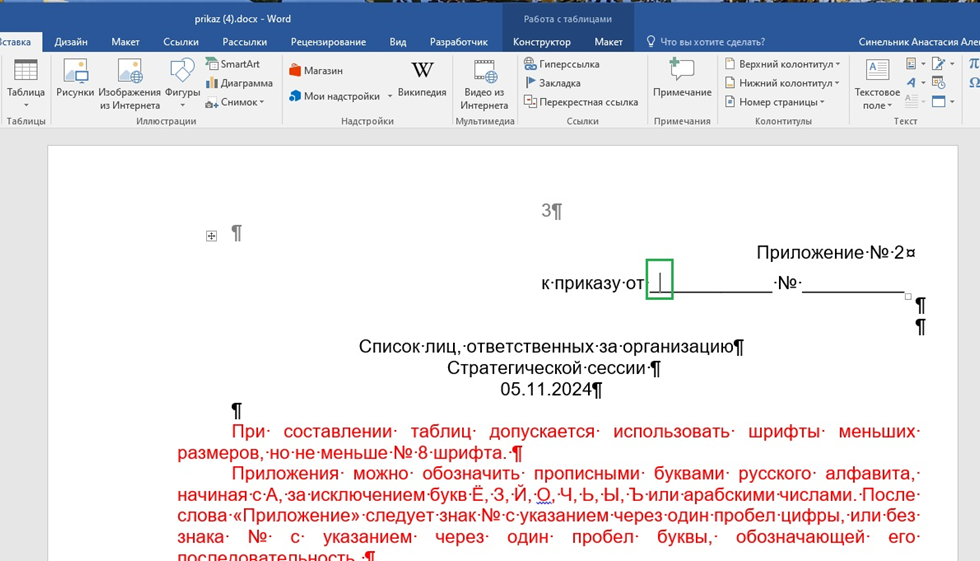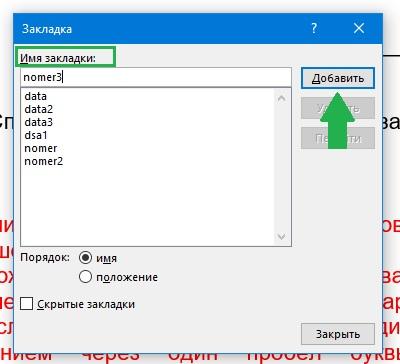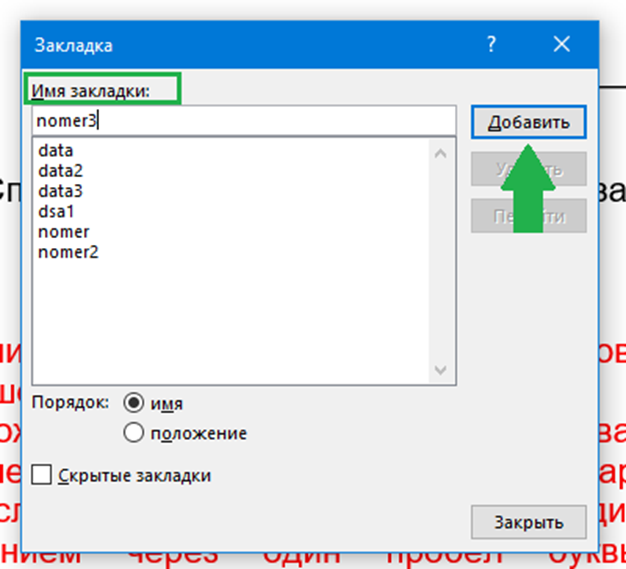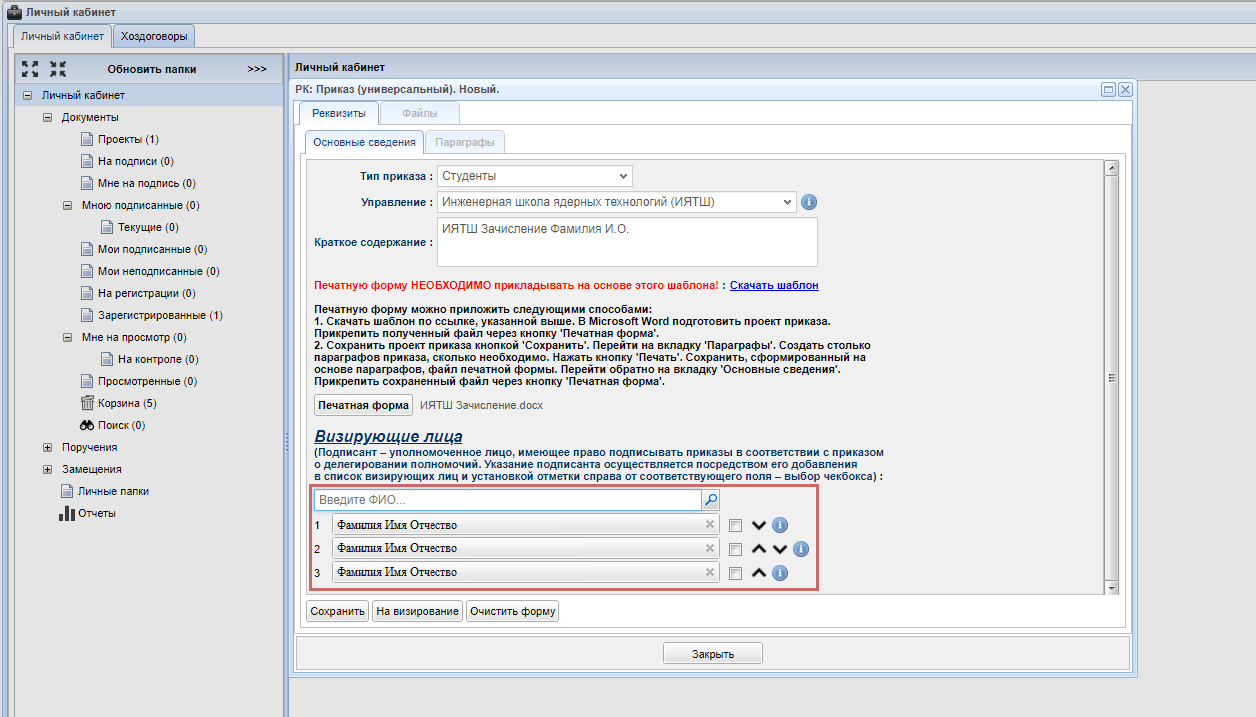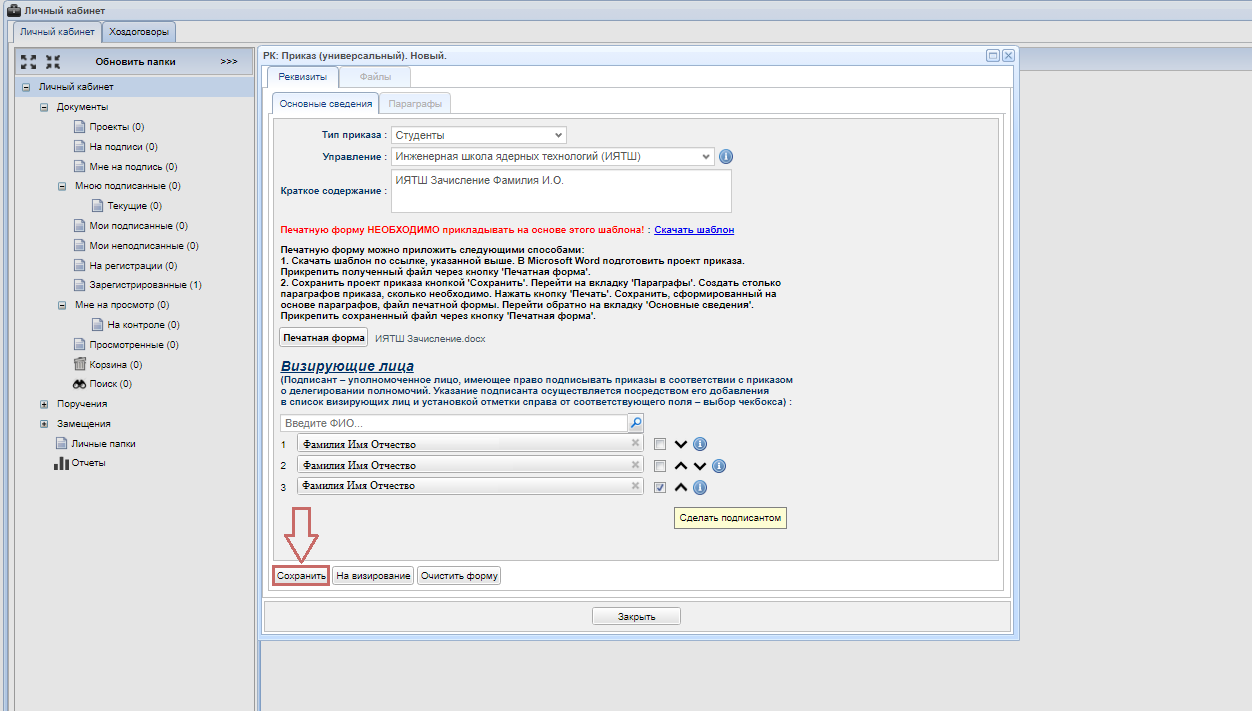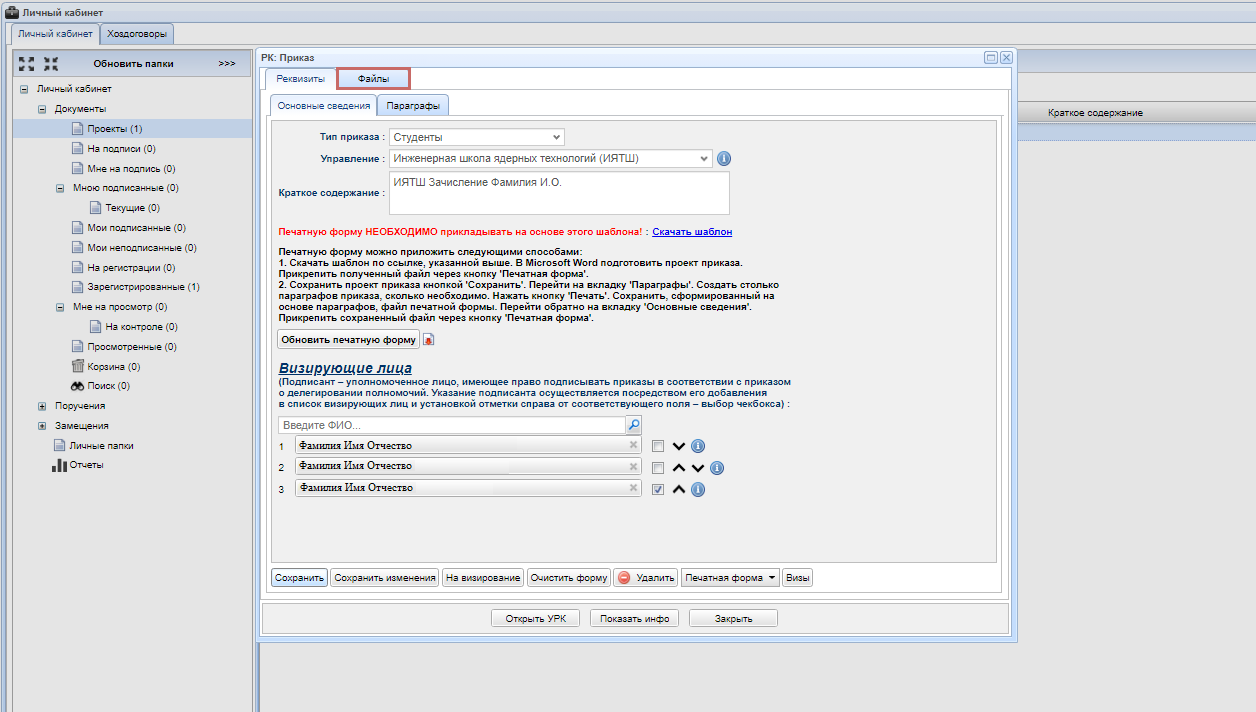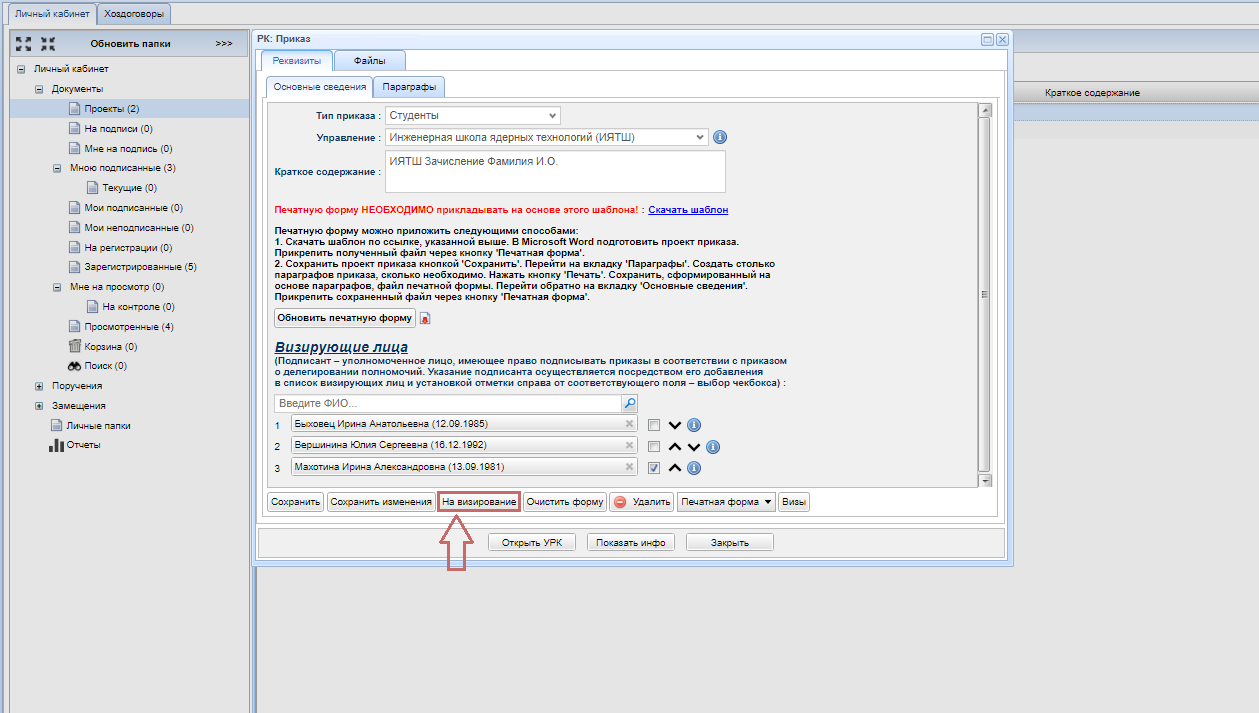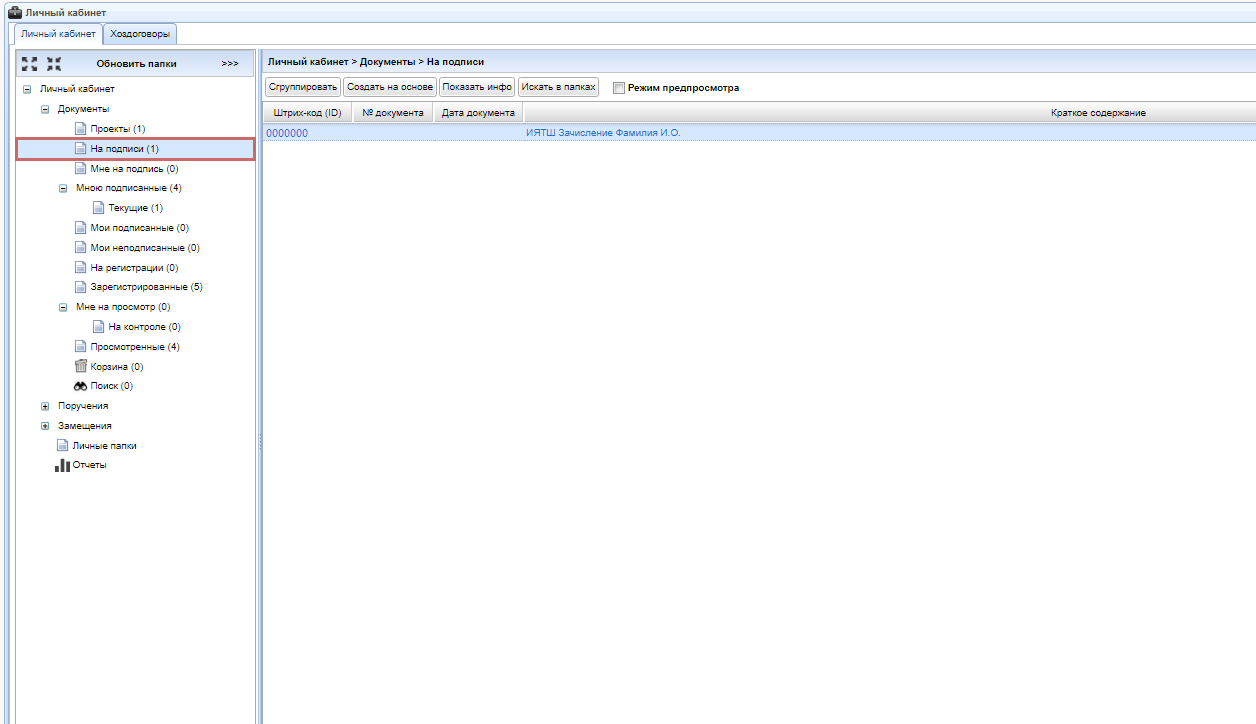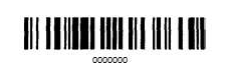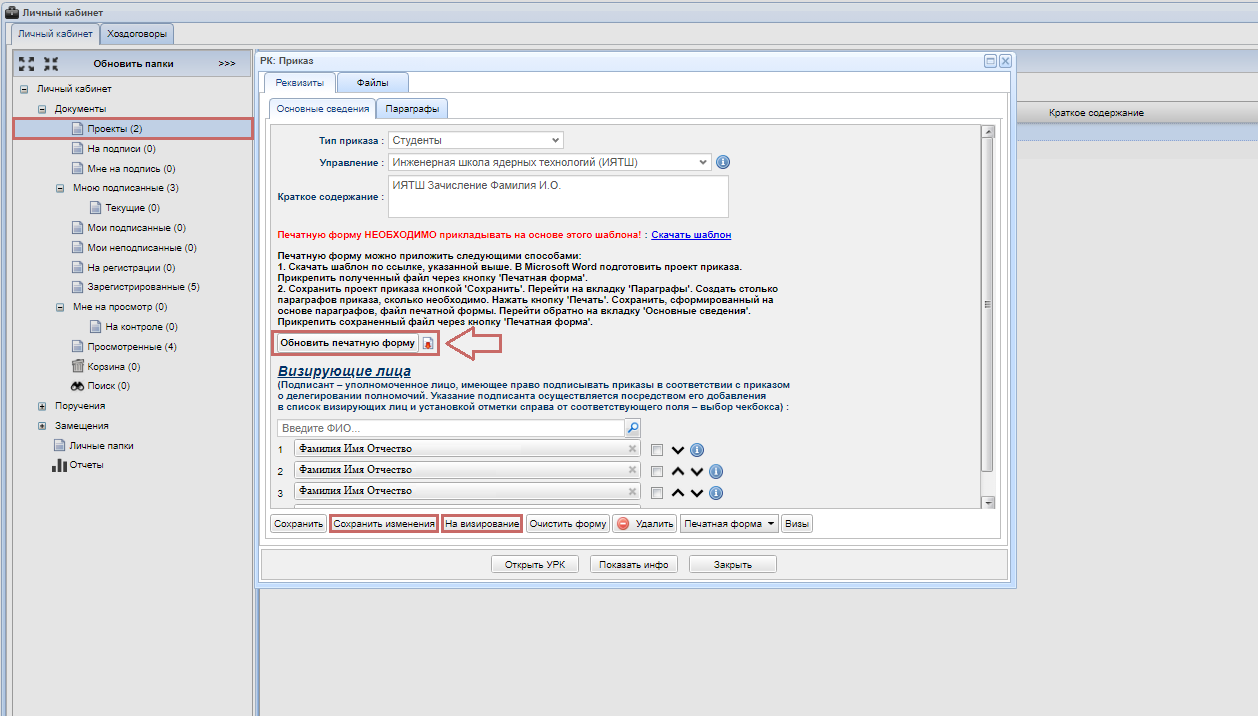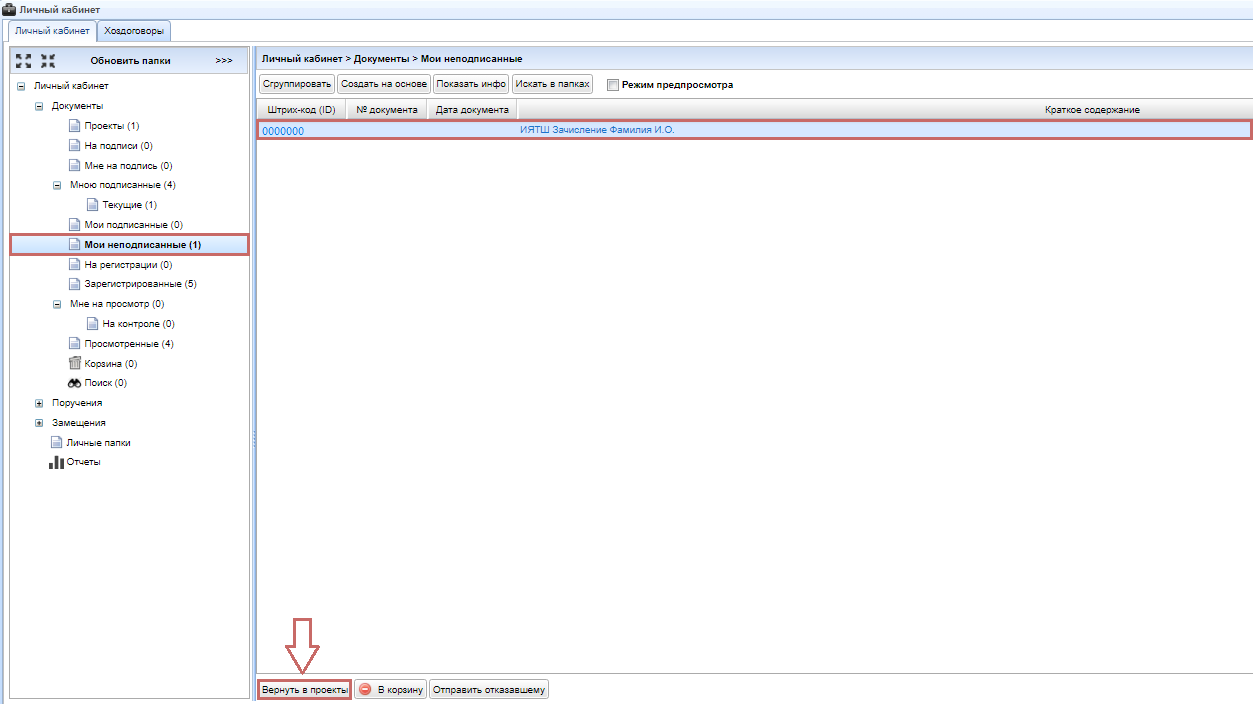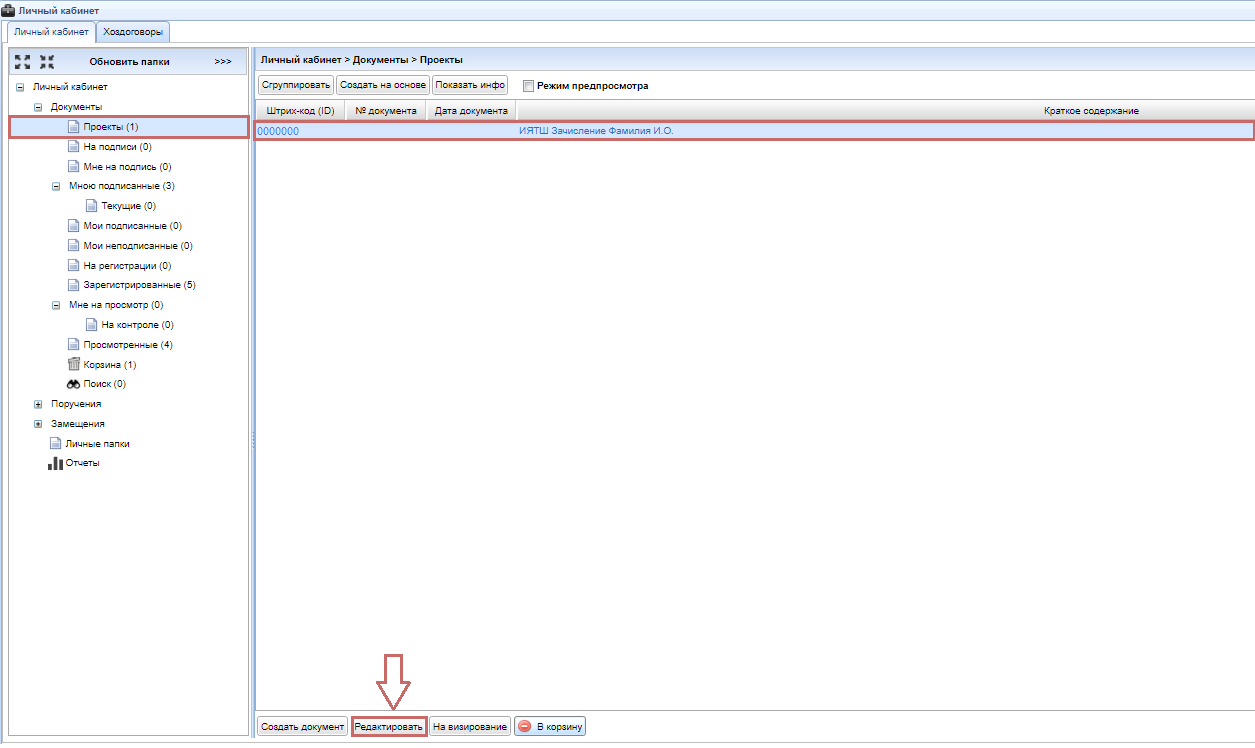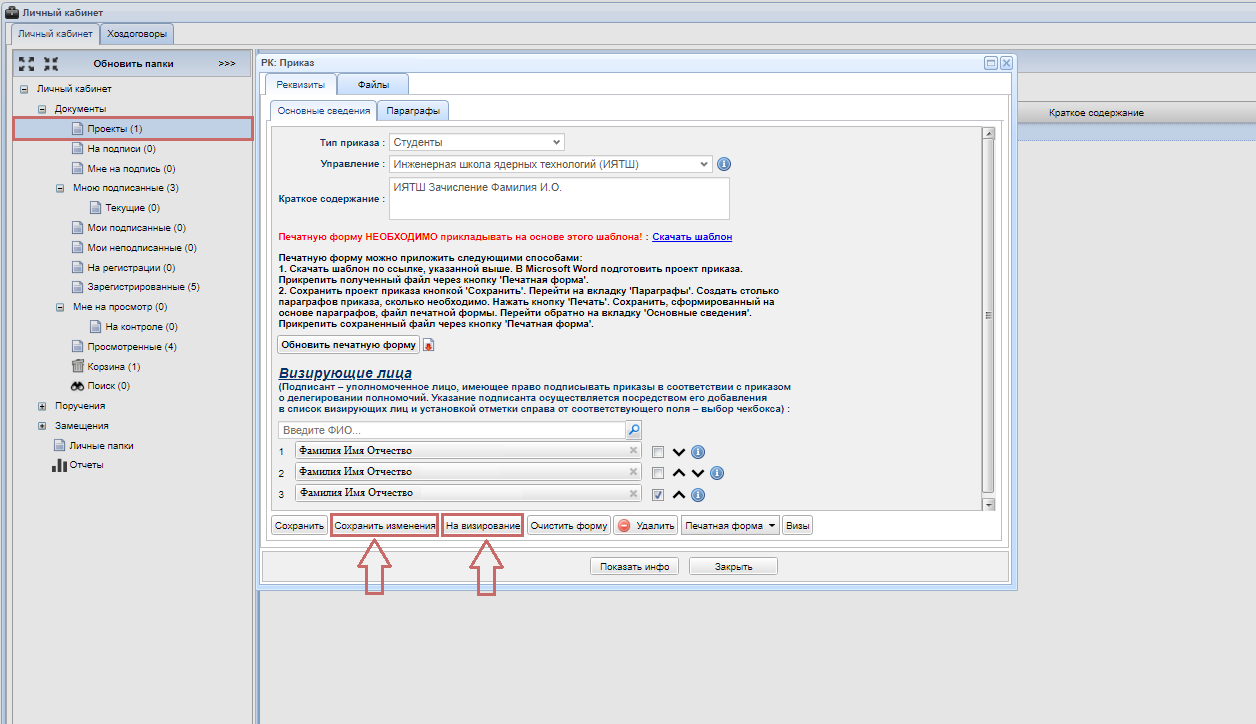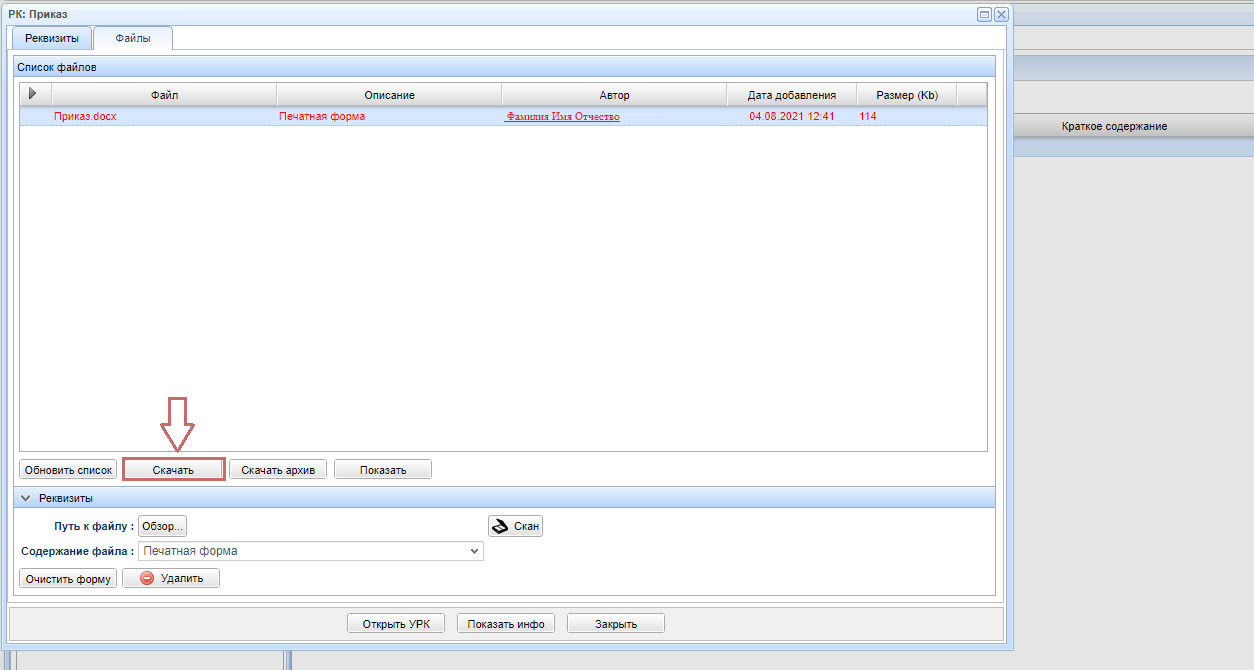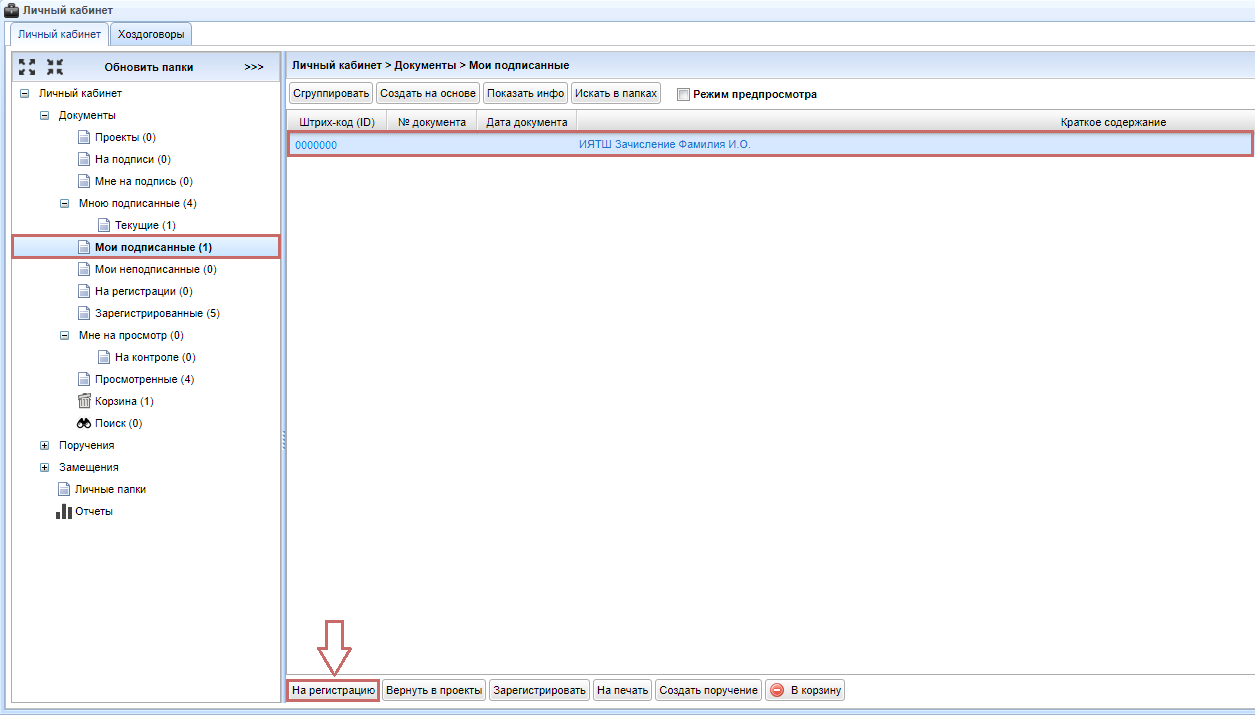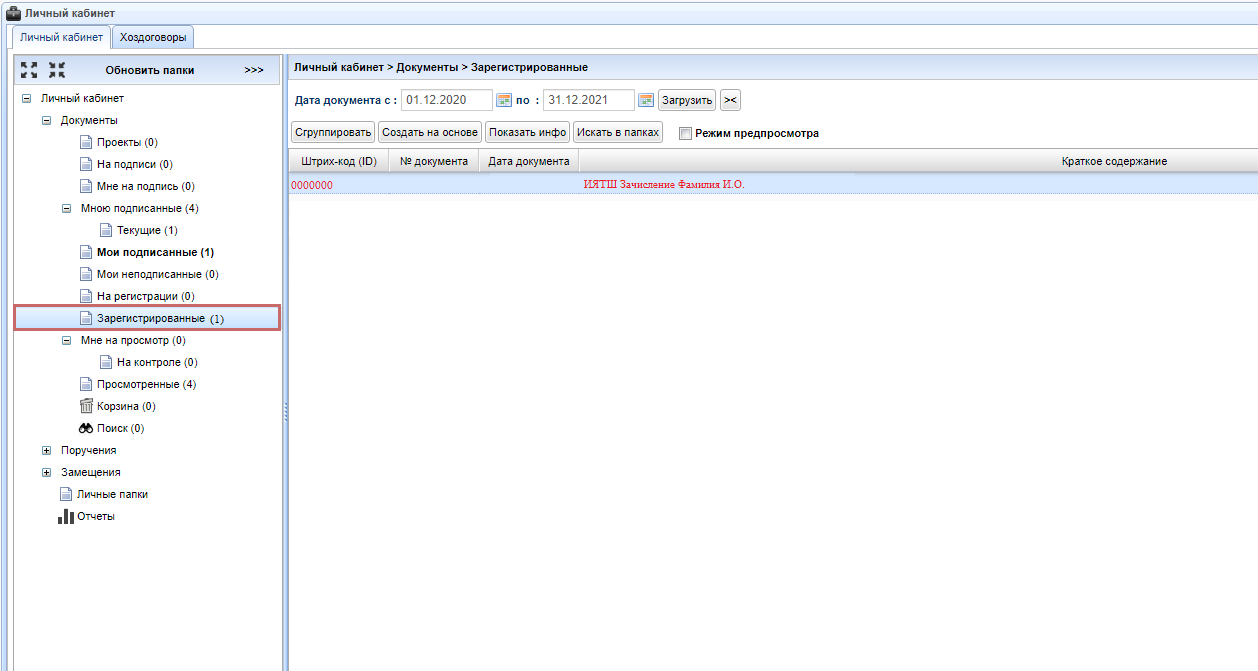Формирование приказа универсального
Начало работы
Для того, чтобы ознакомиться с инструкцией Начало работы в СОУД перейдите по ссылке.
Создание приказа
Нажмите кнопку Создать документ.
Примените фильтр, выберите тип Приказ (универсальный) и нажмите кнопку, Создать.
В открывшемся окне во вкладке Основные сведения заполните следующие поля:
| Наименование поля |
Описание |
| Управление |
Выберете необходимое структурное подразделение |
| Тип приказа |
Выберите необходимый тип приказа |
| Краткое содержание |
Укажите содержание приказа в формате (о чем) |
После заполнения обязательных полей карточки необходимо скачать шаблон и заполнить печатную форму приказа
Печатную форму приказа необходимо прикладывать на основании данного шаблона
После заполнения печатной формы приказа, сохраните документ и загрузите в карточку приказа ИПК СОУД
Установка меток для автоматического заполнения полей дата и номер в приложениях к приказу
Если приказ содержит несколько приложений сотрудник самостоятельно создает метки для приложений, следующих после приложения №1.
Для этого необходимо сделать следующие действия:
- Скопируйте шапку и текст приложения на новую страницу.
- Для установки метки даты регистрации приказа установите курсор на поле, в котором должна отображаться дата.
3. Откройте в меню вкладку Вставка и выберите кнопку Закладка.
4. В открывшемся окне введите Имя закладки на английской раскладке data3.
Для приложения №2 номер закладки будет 3, для приложения №3 номер закладки будет 4 и т.д. Нажмите кнопку Добавить. Метка добавлена.
5. Установка метки для номера приказа производится аналогичным образом. Используйте название метки для номера приказа nomer3.
6. Настройка отображения меток в документе. Откройте меню Файл, выберите Параметры. В открывшемся окне откройте раздел Дополнительно и установите чек бокс у команды Показывать закладки.
7. Метки в документе отобразятся следующим образом.
Визирование документа
В поле Визирующие лица добавьте список визирующих лиц, соблюдая последовательность согласно иерархии в соответствии с требованиями к приказу, в последнюю очередь внесите Подписанта.
Для выбора подписанта необходимо добавить его в список визирующих лиц и установить отметку в чекбоксе справа от соответствующего поля.
Подписант - уполномоченное лицо, имеющее право подписывать приказы в соответствии с приказом о делегировании полномочий
После того, как все необходимые поля заполнены сохраните проект приказа, нажав кнопку Сохранить.
После того, как все необходимые поля заполнены, а документ сохранен, вкладка Файлы становится активной. С помощью вкладки Файл возможно загрузить дополнительные документы.
Вкладка Параграфы не заполняется
Перейдите во вкладку Файл и загрузите отсканированный документ.
Обратите внимание, что размер файла не должен превышать 10 мегабайт
С помощью кнопки Обзор загрузите документ с вашего компьютера и сохраните, нажав кнопку Сохранить.
Для отправки приказа на визирование, нажмите кнопку На визирование.
После того, как все необходимые поля заполнены и приказ отправлен на визирование, он появляется в папке На подписи у Автора приказа.
Визирование приказа в электронном виде
После отправки документа На визирование в печатной версии приказа появляется индивидуальный штрих-код документа.
На этапе визирования сотрудник отдела делопроизводства или другое согласующее лицо согласовывает или отклоняет приказ если имеются недочеты по оформлению или формулировкам в приказе.
Если приказ согласован:
Автор приказа переходит к этапу подписания приказа
Если приказ отклонен:
Автор приказа возвращает приказ в проекты, вносит изменения в печатную версию, прикрепляет ее повторно ( посредством кнопки Обновить печатную форму) сохраняет внесенные изменения и отправляет приказ на подписание.
Для того, чтобы скорректировать замечания автору приказа необходимо открыть папку Мои неподписанные и нажать кнопку Вернуть в проекты.
Откройте папку Проекты, выделите необходимый документ и нажмите кнопку Редактировать.
В открывшемся окне внесите необходимые изменения, сохраните документ с помощью кнопки Сохранить изменения и повторно отправьте приказ на визирование, нажав кнопку На визирование.
Подписание приказа
Процесс подписания приказа зависит от выбранного типа приказа.
Если Вам необходимо ознакомиться с процессом согласования приказа о направлении обучающихся на практику, ознакомьтесь с инструкцией Инструкция по формированию приказа о направлении обучающихся на практику
Если Вам необходимо ознакомиться с процессом согласования приказа о движении контингента обучающихся, ознакомьтесь с инструкцией Инструкция по формированию приказа о движении контингента обучающихся
После согласования приказа всеми визирующими лицами осуществляются следующие действия:
-
Ответственный за документооборот, назначенный приказом ректора, распечатывает лист согласования, а также печатную версию приказа из ИПК СОУД.
Скачать и распечатать печатную версию приказа возможно, открыв вкладку Файл → Скачать.Скаченный на компьютер документ отправляется на печать
- Ответственный за документооборот, назначенный приказом ректора, передает на подписание приказ Подписанту.
- Если Подписант подписал приказ, после окончания согласования приказа в электронном виде, автор приказа открывает папку Мои подписанные и нажимает кнопку На регистрацию.
- Если Подписант не подписал приказ, автор приказа переводит приказ в проект для редактирования или удаления.
Регистрация приказа
По завершению подписания, подписанный приказ передается в Отдел делопроизводства на регистрацию и сканирование. Регистрацию и сканирование осуществляет сотрудник отдела делопроизводства. Зарегистрированный приказ приобретает статус официального документа и появляется в папке Зарегистрированные.
Удаление приказа
Инструкция по удалению документа в ИПК СОУД доступна по ссылке.