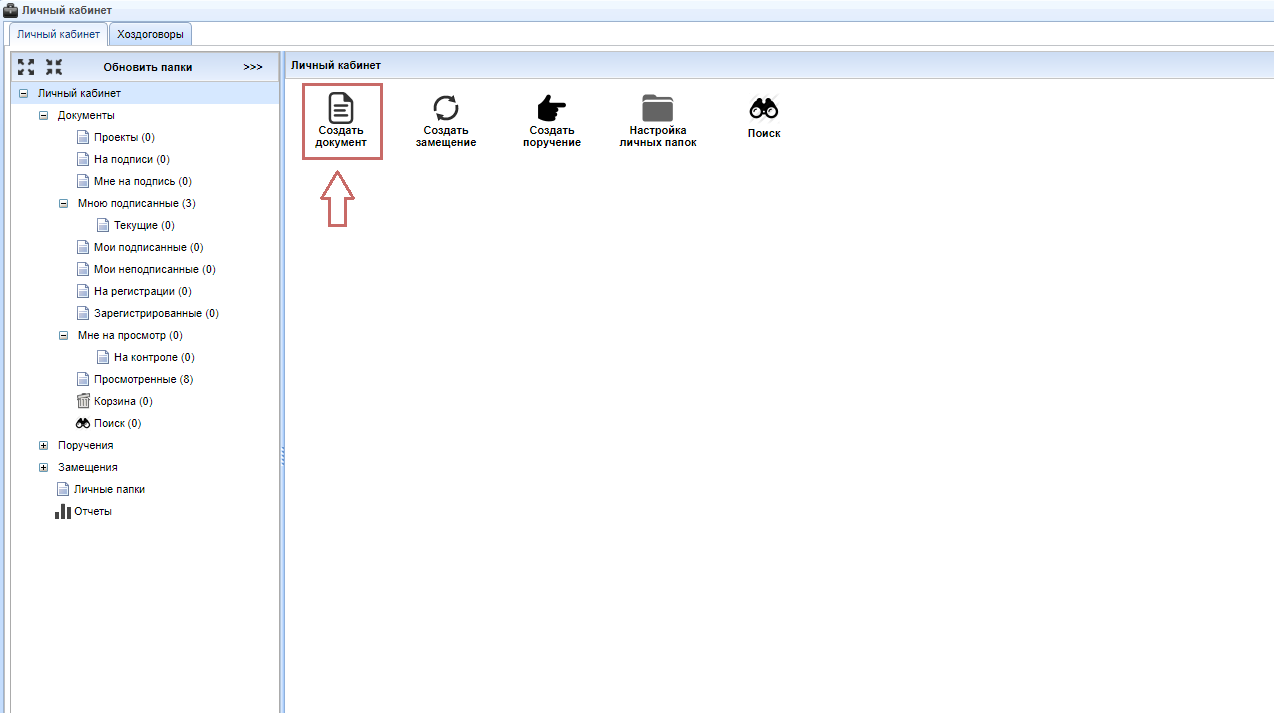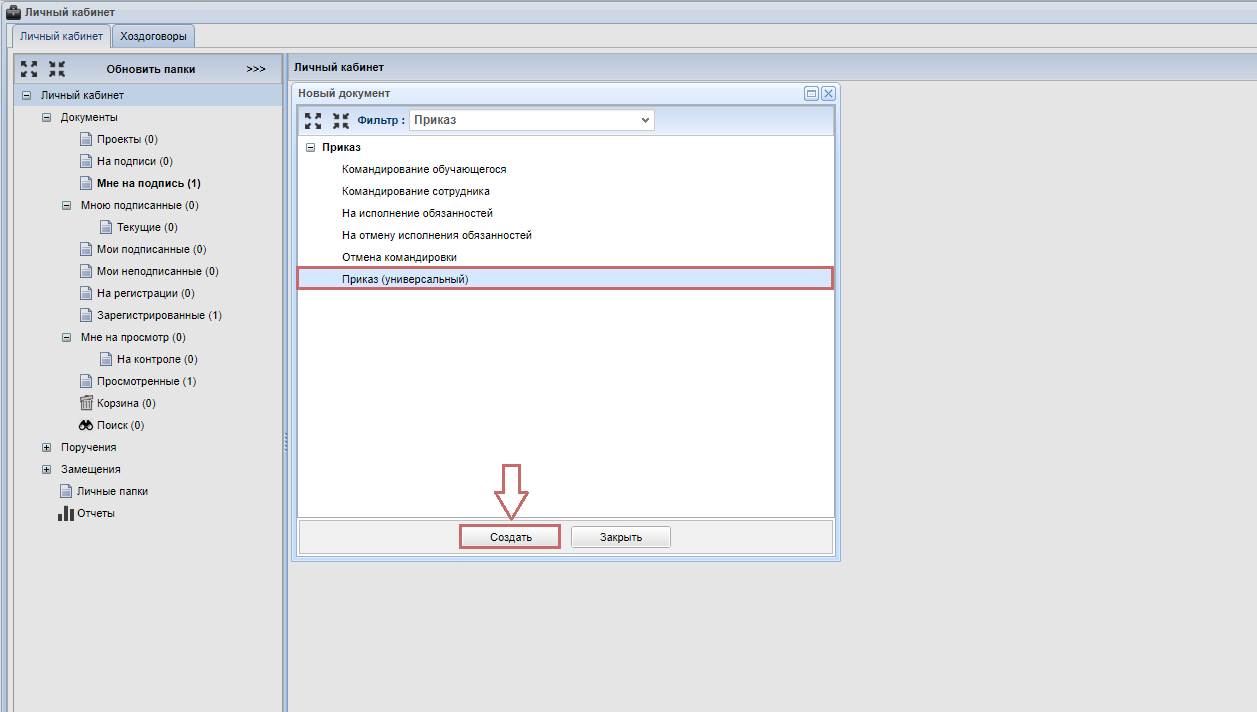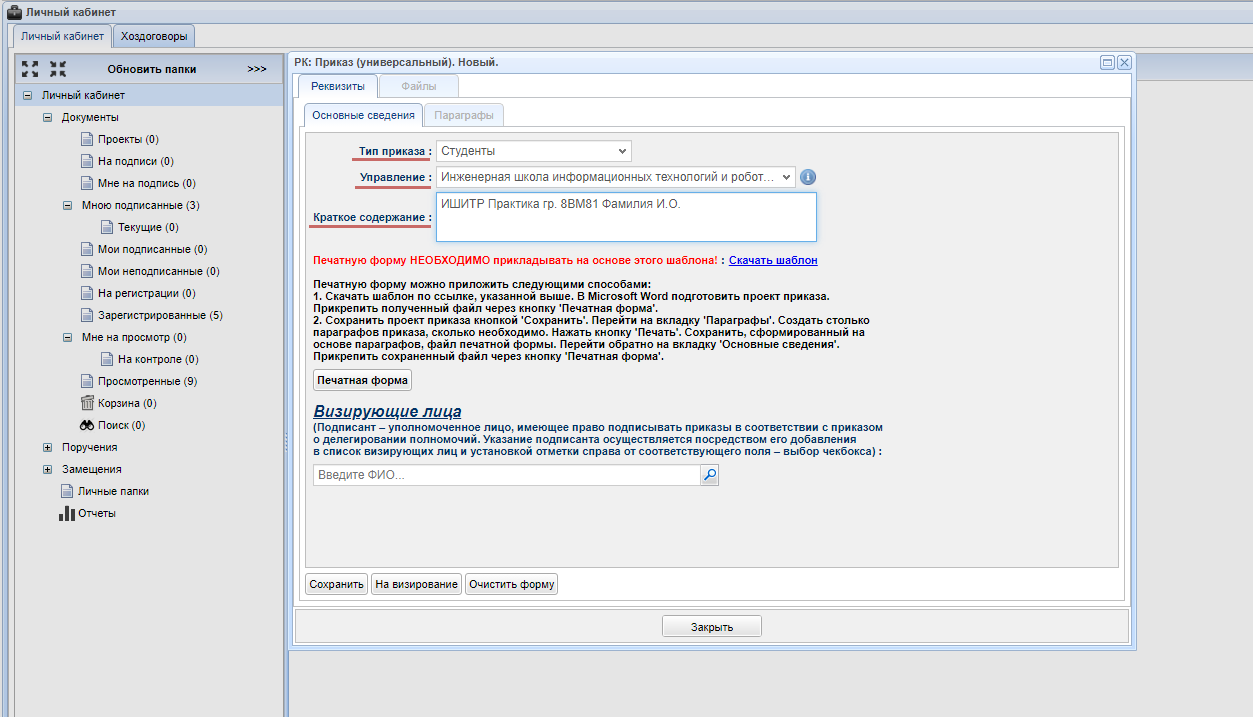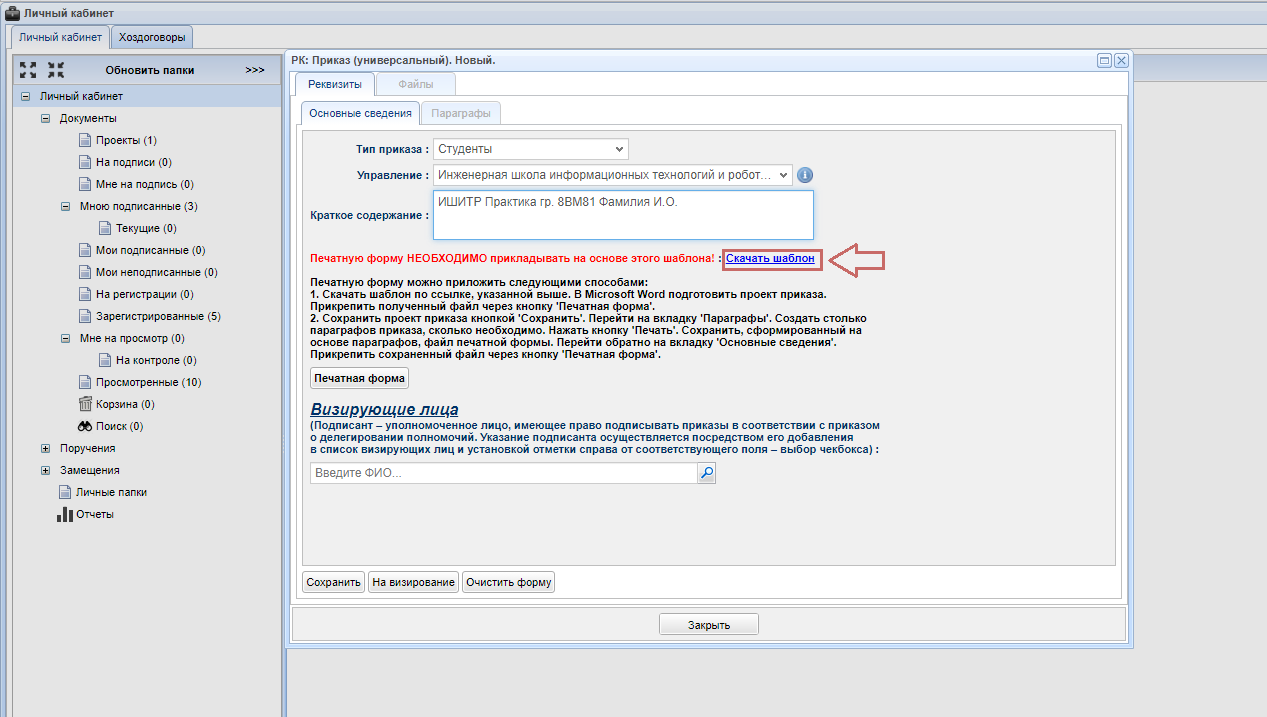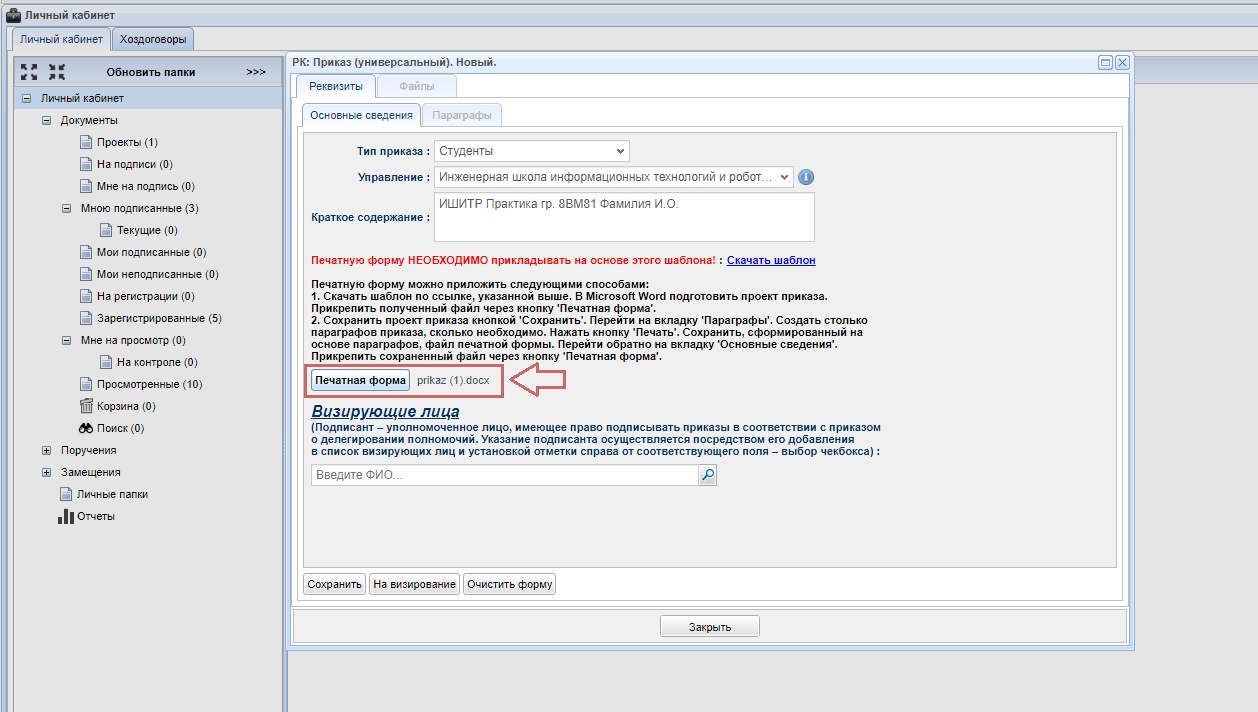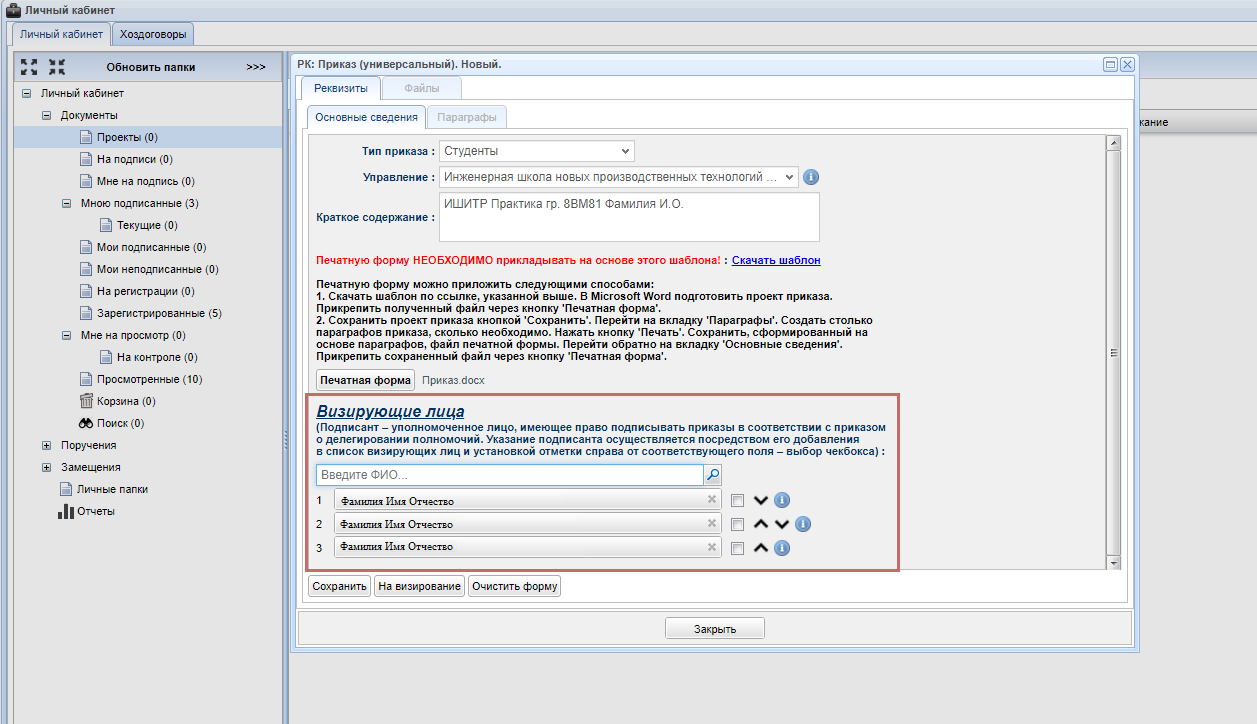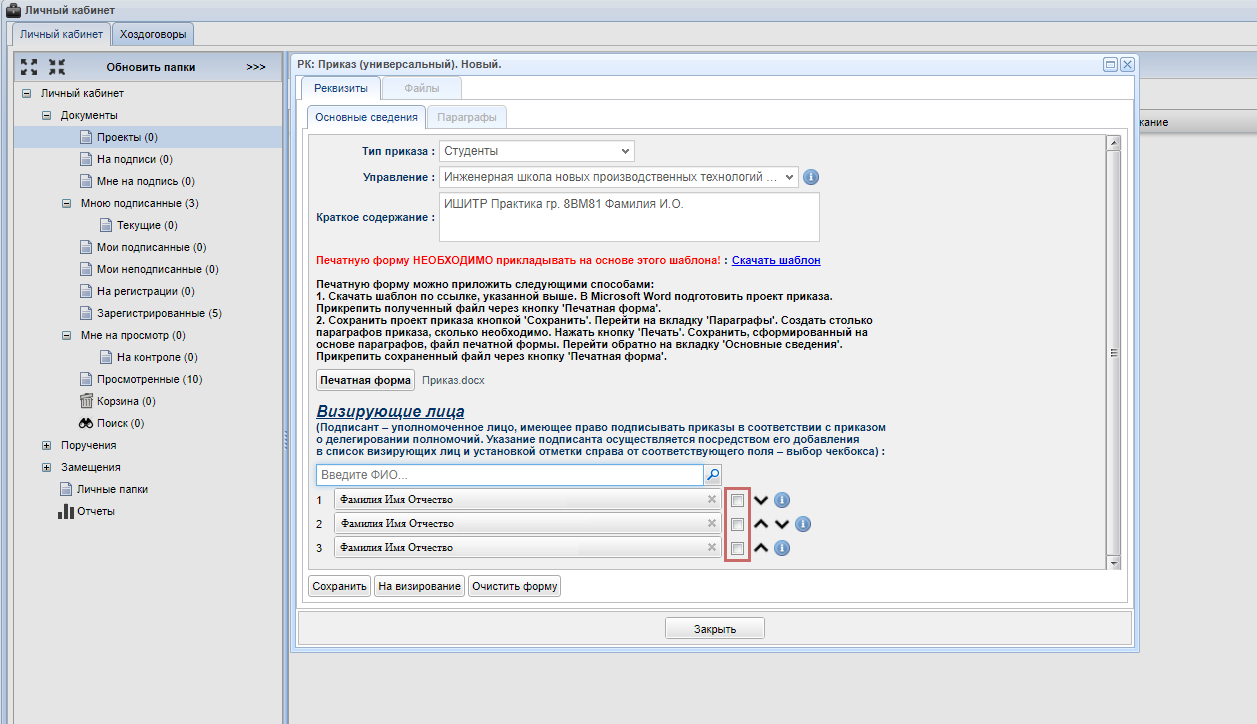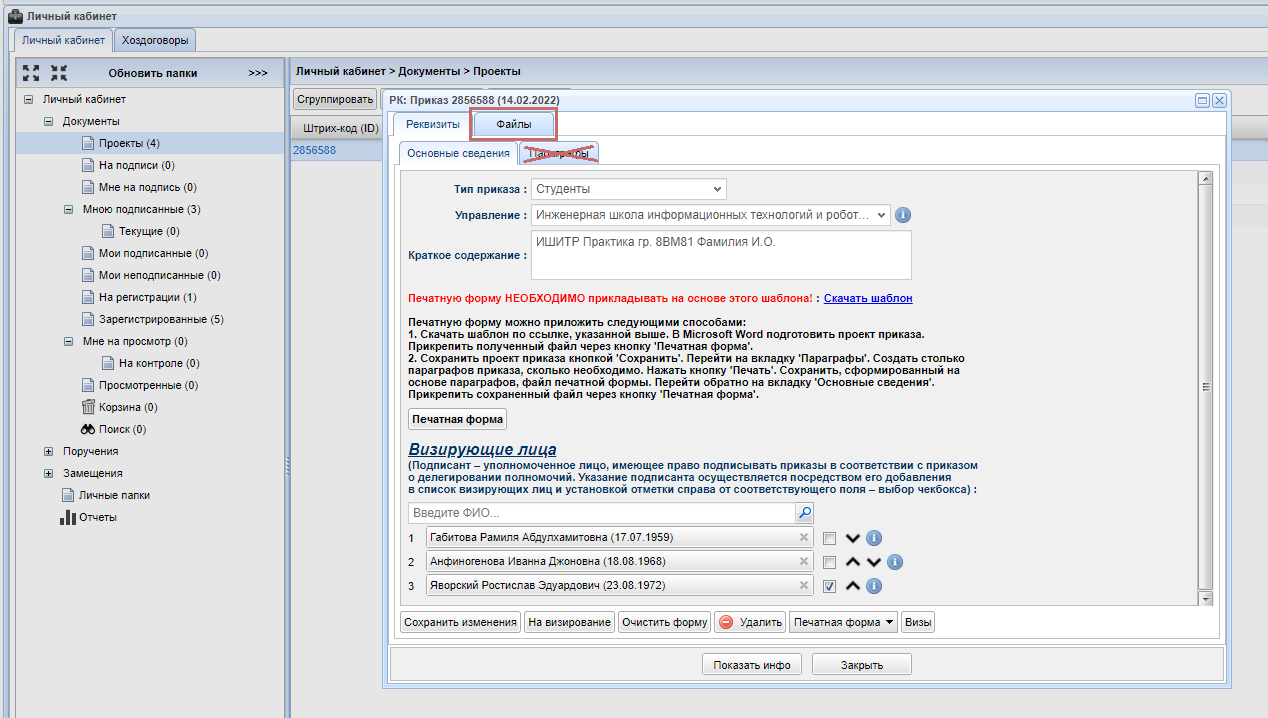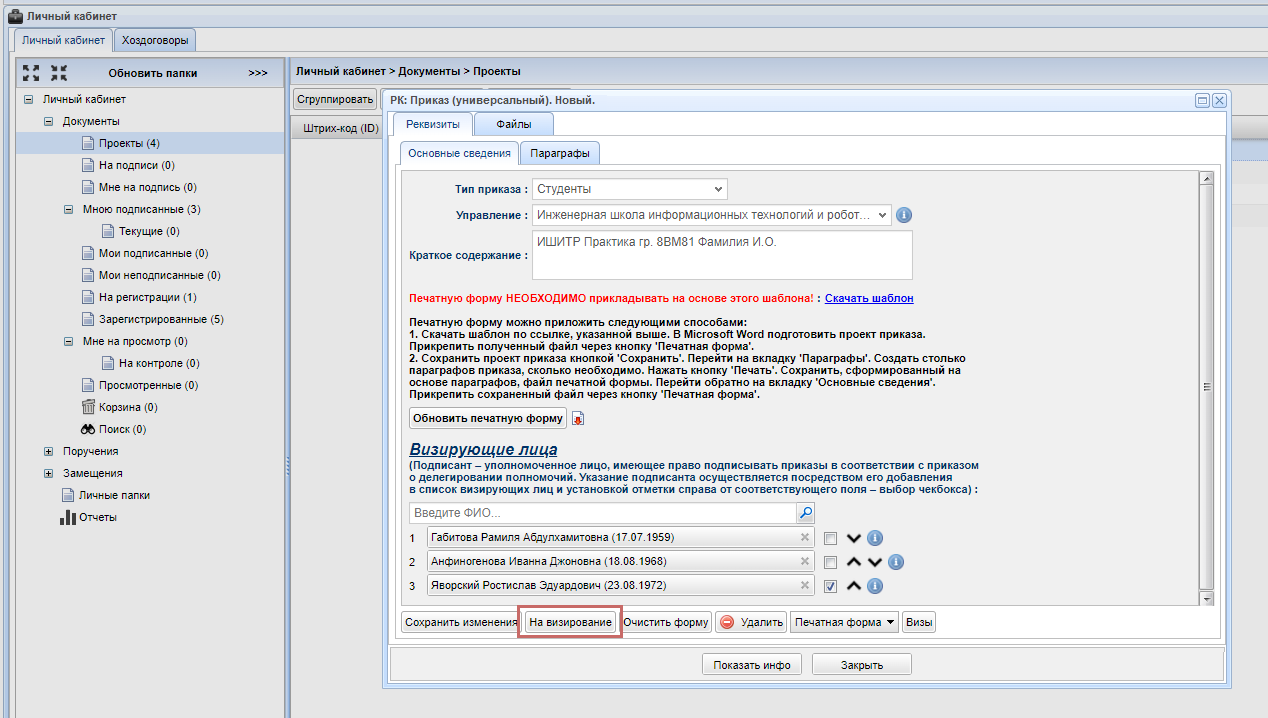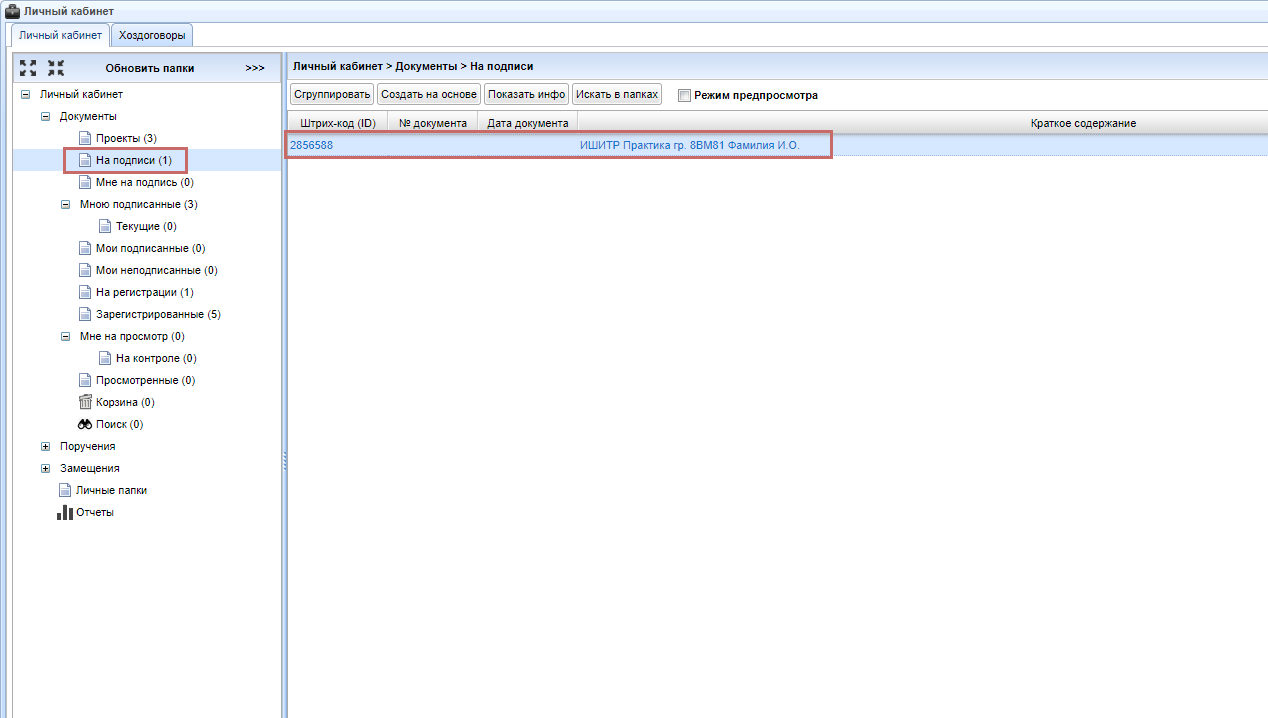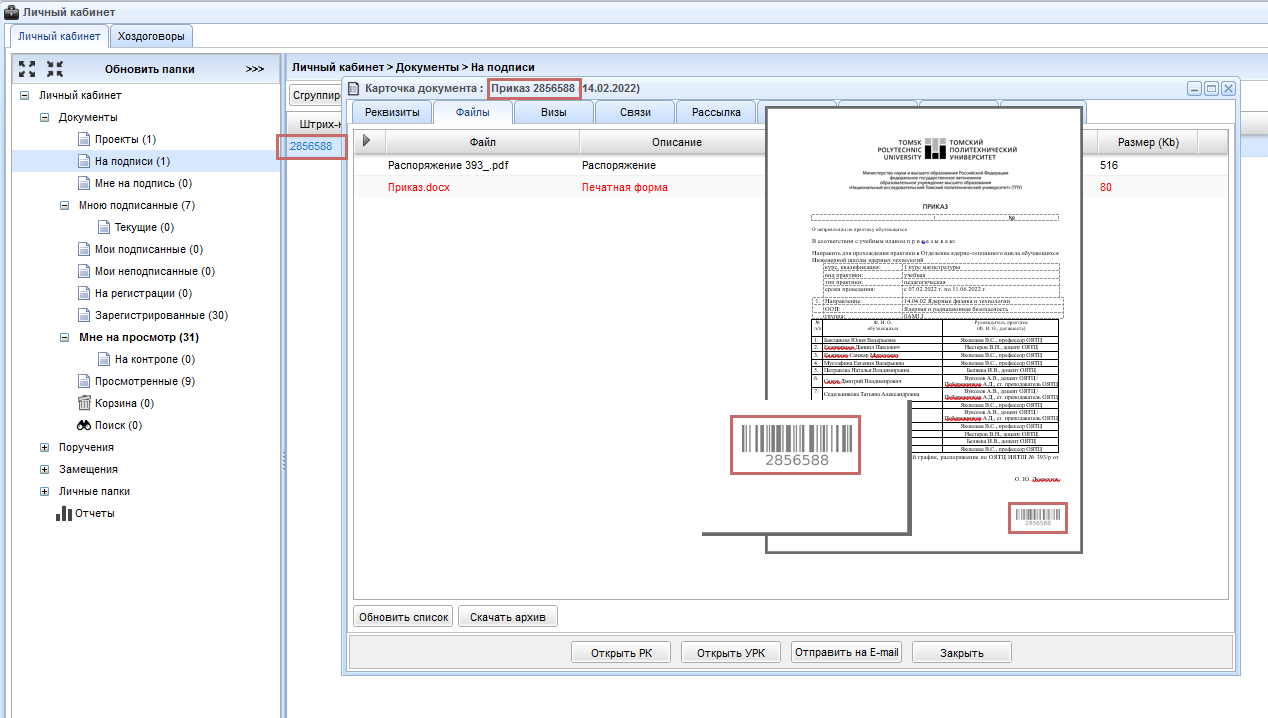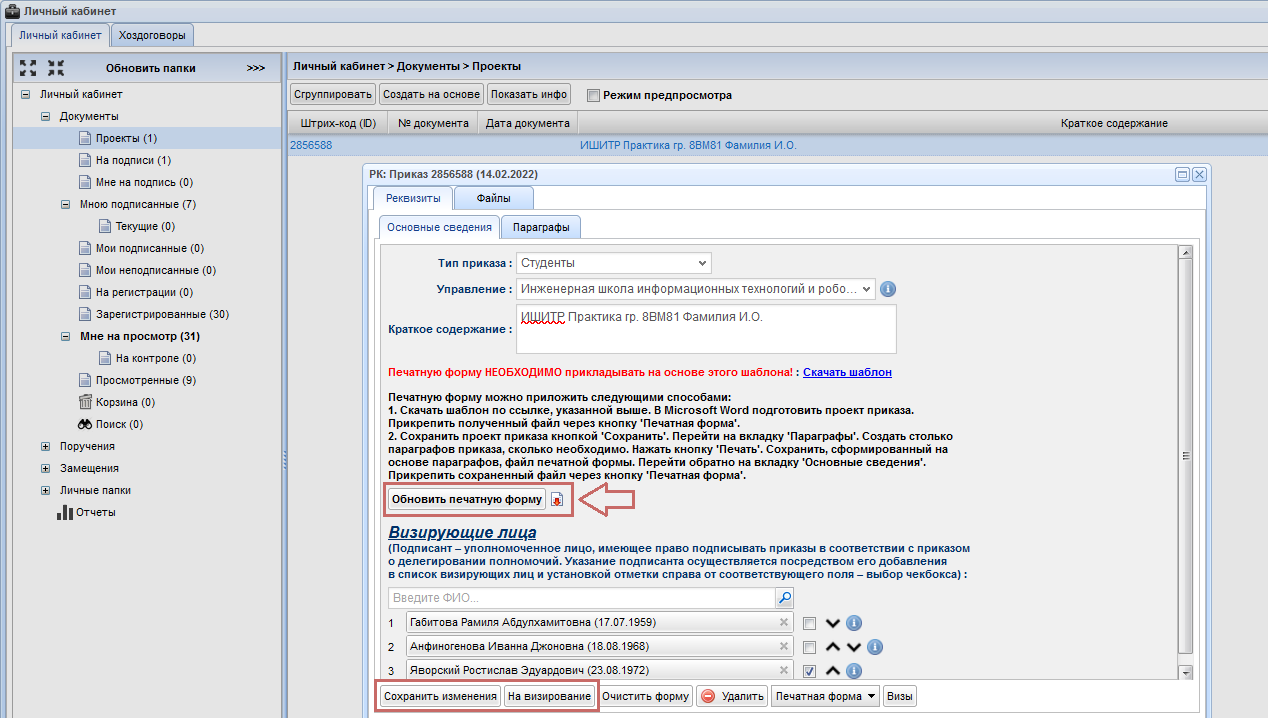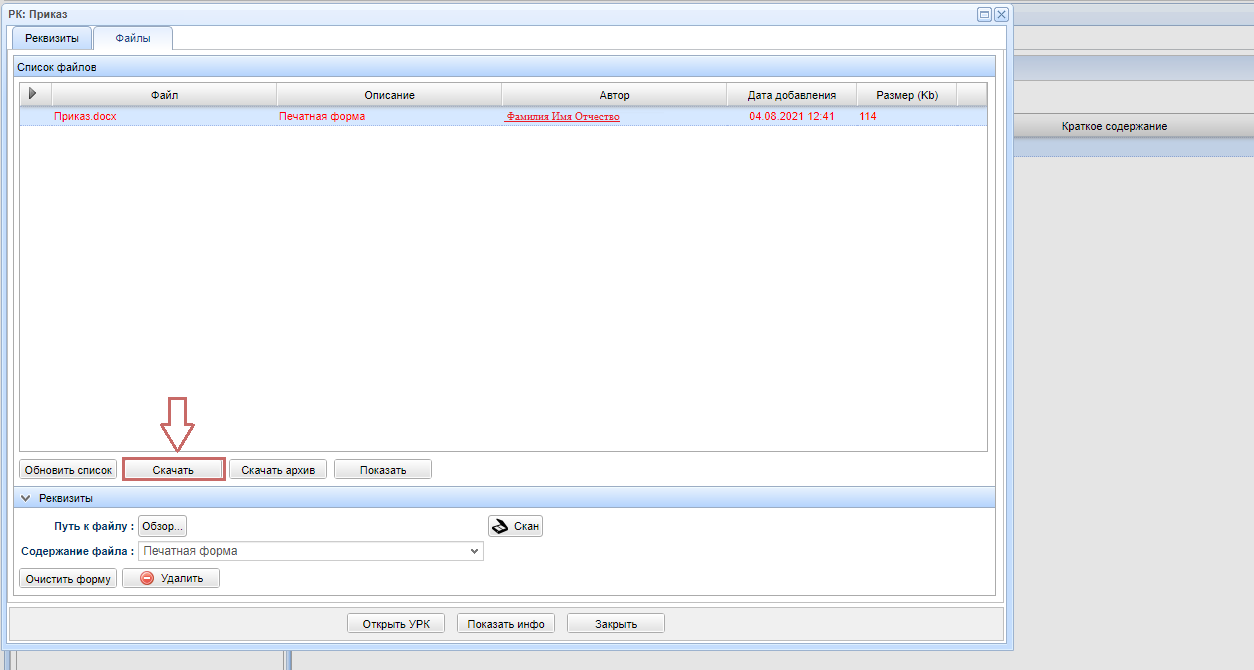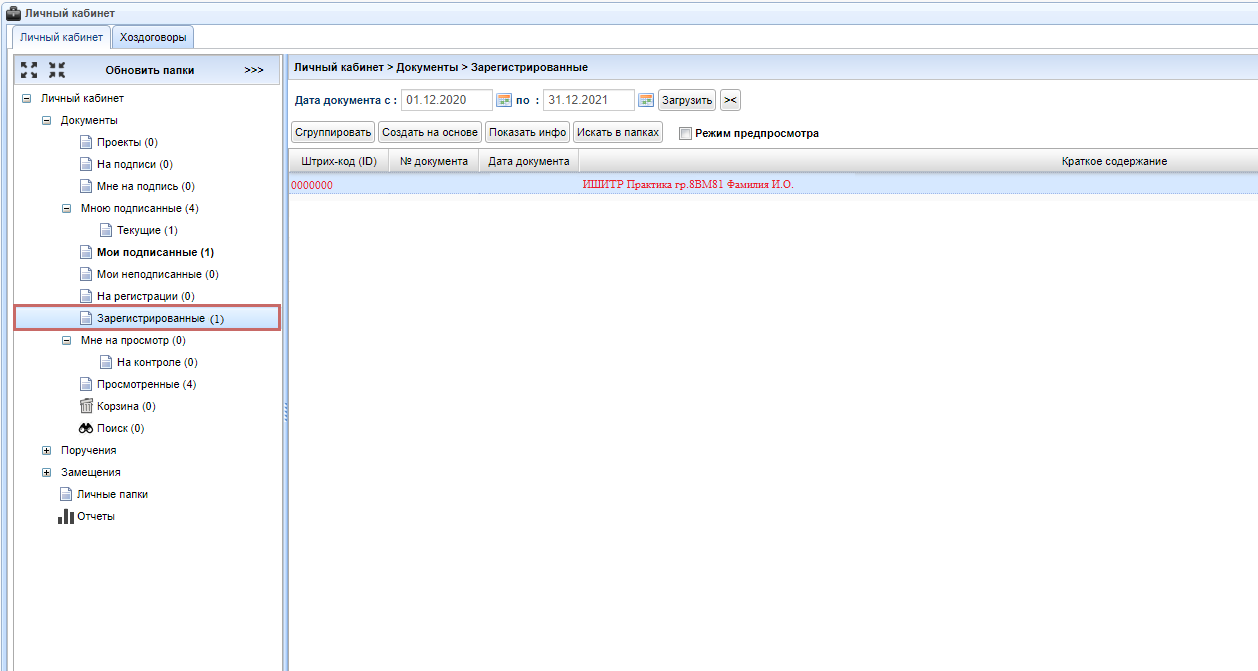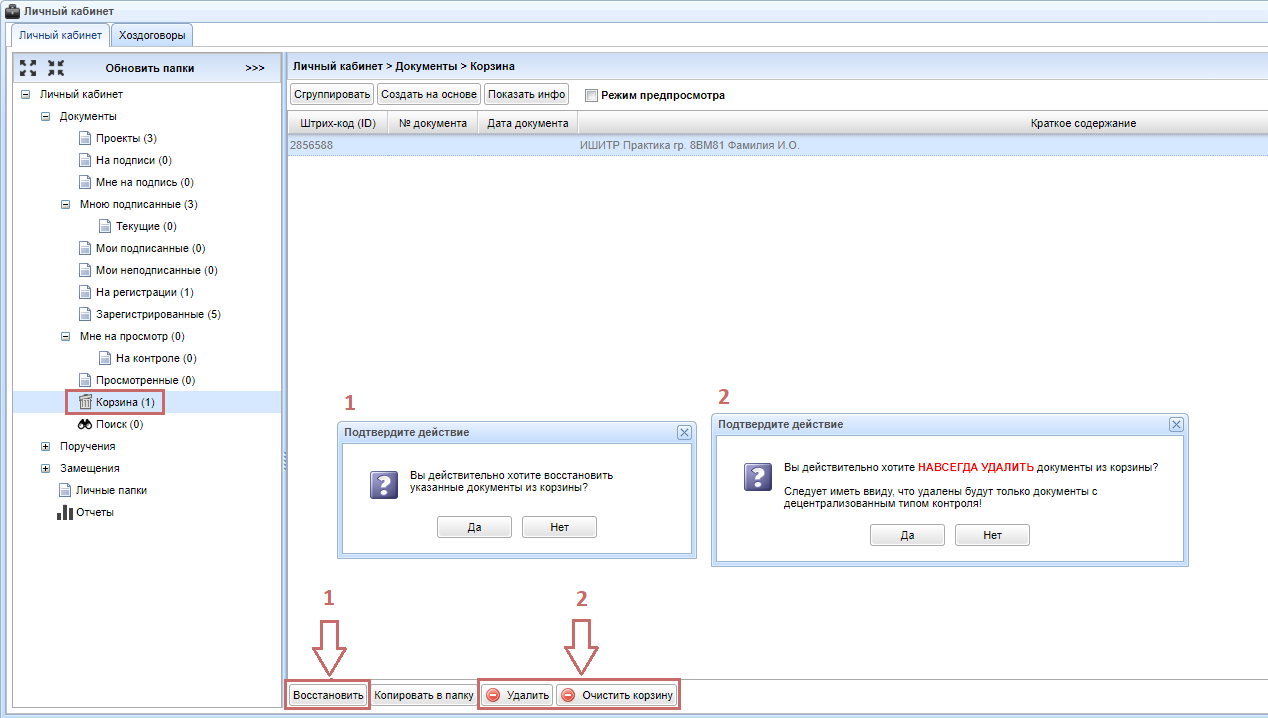Формирование приказа о направлении обучающихся на практику
Начало работы
Для того, чтобы ознакомиться с инструкцией Начало работы в СОУД перейдите по ссылке.
Создание приказа
Нажмите кнопку Создать документ.
Примените фильтр, выберите тип Приказ (универсальный) и нажмите кнопку Создать.
В открывшемся окне во вкладке Основные сведения заполните следующие поля:
| Наименование поля |
Описание |
|
| Тип приказа |
Выберите необходимый тип приказа Студенты | |
| Управление |
Выберите необходимое структурное подразделение | |
| Краткое содержание |
Для приказов о направлении на практику |
[Сокращенное наименование школы (заглавные буквы)]. [Текст названия приказа: Практика]. [Указывать № группы, ФИО первого студента из приказа в формате Фамилия И.О.] Образец: ИШИТР Практика гр. 8ВМ81 Фамилия И.О. |
| Для приказов о внесении изменений в исходный приказ |
[Сокращенное наименование школы (заглавные буквы)]. [Текст названия приказа: О внесении изменений в приказ дата, №__. Практика] [Указывать № группы, ФИО первого студента из приказа в формате Фамилия И.О.] Образец: ИШПР О внесении изменений в приказ от 17.03.2020 № 77-10/с Практика гр. 2ВМ84 Фамилия И.О |
|
После заполнения обязательных полей карточки скачайте шаблон и заполните печатную форму приказа.Структура печатной версии приказа должна соответствовать Положению о порядке проведения практики обучающихся ФГАОУ ВО НИ ТПУ (с изменениями, утвержденными приказом от 18.02.2020 № 49-01/од). Внесите Подписанта - директор школы.
Печатную форму приказа прикладывать обязательно на основании данного шаблона
После заполнения печатной формы приказа, сохраните документ и загрузите в карточку приказа ИПК СОУД.
В поле Визирующие лица добавьте список визирующих лиц, соблюдая последовательность согласно иерархии в соответствии с требованиями к приказу:
- Сотрудник Центра практической подготовки и трудоустройства (ЦППТ), курирующий подразделение.
- Сотрудник школы, контролирующий расходование средств на прохождение практики (для приказов с финансированием).
- Руководитель ООП.
- Руководитель обеспечивающего подразделения.
- Руководитель принимающего подразделения ТПУ (если практика проходит в ТПУ вне обеспечивающего подразделения).
- Директор Центра практической подготовки и трудоустройства (ЦППТ).
- Начальник ЭУ – начальник ПЭО (для приказов с финансированием).
- Главный бухгалтер (для приказов с финансированием).
- Директор школы, в которой находится обеспечивающее практику подразделение.
Обратите внимание на то, что виза начальника Отдела делопроизводства добавляется автоматически
Чтобы выбрать подписанта, необходимо добавить его в список визирующих лиц и установить отметку в чекбоксе справа от соответствующего поля.
Подписант - уполномоченное лицо, имеющее право подписывать приказы в соответствии с приказом о делегировании полномочий
После того, как все необходимые поля заполнены, сохраните проект приказа, нажав кнопку Сохранить.
После того, как все необходимые поля заполнены, а документ сохранен, вкладка Файлы становится активной. Посредством вкладки Файл возможно загрузить дополнительные документы, являющиеся основанием для издания приказа.
Вкладка Параграфы не заполняется
Перейдите во вкладку Файл и загрузите отсканированный документ. Посредством кнопки Обзор загрузите необходимые документы с вашего компьютера и сохраните, нажав кнопку Сохранить.
Обратите внимание, что файл необходимо загружать только в формате pdf. Размер файла не должен превышать 10 мегабайт
Сканы документов распечатываются сотрудниками ЦППТ и хранятся в архиве, при этом сканы договоров прикреплять не нужно, поскольку приказы издаются только на основе договоров, прошедших полную регистрацию и хранящихся в архиве ЦППТ.
В одном файле должен содержаться скан только одного документа
Для отправки приказа на визирование нажмите кнопку На визирование.
После того, как все необходимые поля заполнены и приказ отправлен на визирование, он появляется в папке На подписи у Автора приказа (сотрудника подразделения).
Подписание приказа
На подписи у Автора приказа (сотрудника подразделения).
Визирование приказа в электронном виде
После отправки документа На визирование в печатной версии приказа появляется индивидуальный штрих-код документа.На этапе визирования сотрудник отдела делопроизводства или другое визирующее лицо согласовывает или отклоняет приказ, если имеются недочеты по оформлению или формулировкам в приказе.
Если приказ согласован: Автор приказа (сотрудник подразделения) переходит к этапу подписания приказа.
Если приказ отклонен: Автор приказа (сотрудник подразделения) возвращает приказ в проекты, вносит изменения в печатную версию, прикрепляет ее повторно (посредством кнопки Обновить печатную форму), сохраняет внесенные изменения и отправляет приказ на подписание.
Для того, чтобы скорректировать замечания, автору приказа (сотруднику подразделения) необходимо открыть папку Мои неподписанные и нажать кнопку Вернуть в проекты. Далее документ переместится в папку Проекты. Откройте папку Проекты, выделите необходимый документ и нажмите кнопку Редактировать. Далее скачайте печатную форму (при необходимости, если документ не был сохранен на компьютере ранее) - значок и внесите изменения в печатную форму, далее обновите печатную форму и загрузите файл посредством кнопки Обновить печатную форму. После чего обязательно сохраните изменения (кнопка Сохранить изменения) и отправьте документ повторно на визирование (кнопка На визирование).
Подписание приказа
После согласования приказа визирующими лицами осуществляются следующие действия:
- Делопроизводитель (ответственное лицо) школы распечатывает лист согласования, а также печатную версию приказа из ИПК СОУД.
- Делопроизводитель (ответственное лицо) школы передает на подписание приказ Подписанту.
- Если Подписант подписал приказ, автор приказа (сотрудник подразделения) открывает папку Мои подписанные и нажимает кнопку На регистрацию.
- Если подписант не подписал приказ, автор приказа (сотрудник подразделения) переводит приказ в проект для редактирования или удаления.
Скачать и распечатать печатную версию приказа возможно, открыв Файл → Скачать. Скаченный на компьютер документ отправляется на печать.
Регистрация приказа
После завершения подписания оригинал приказа в бумажном виде передаётся в Отдел делопроизводства, где сотрудник делопроизводства регистрирует и сканирует документ. Зарегистрированный приказ приобретает статус официального документа, появляется в папке Зарегистрированные и рассылается сотрудником Отдела делопроизводства в соответствующие подразделения и автору приказа посредством ИПК СОУД.
Удаление приказа
Удаление приказа осуществляется посредством перевода документа в состояние Проект (перемещение в папку Проекты) и его последующего удаления в папку Корзина.
Удаление зарегистрированного приказа невозможно
После того, как документ перемещен в папку Корзина, он может быть:
- Восстановлен - для этого необходимо нажать кнопку Восстановить.
- Удален - для этого необходимо нажать кнопку Удалить.
Обратите внимание, что документ, удаленный из папки Корзина, не подлежит восстановлению и удаляется безвозвратно