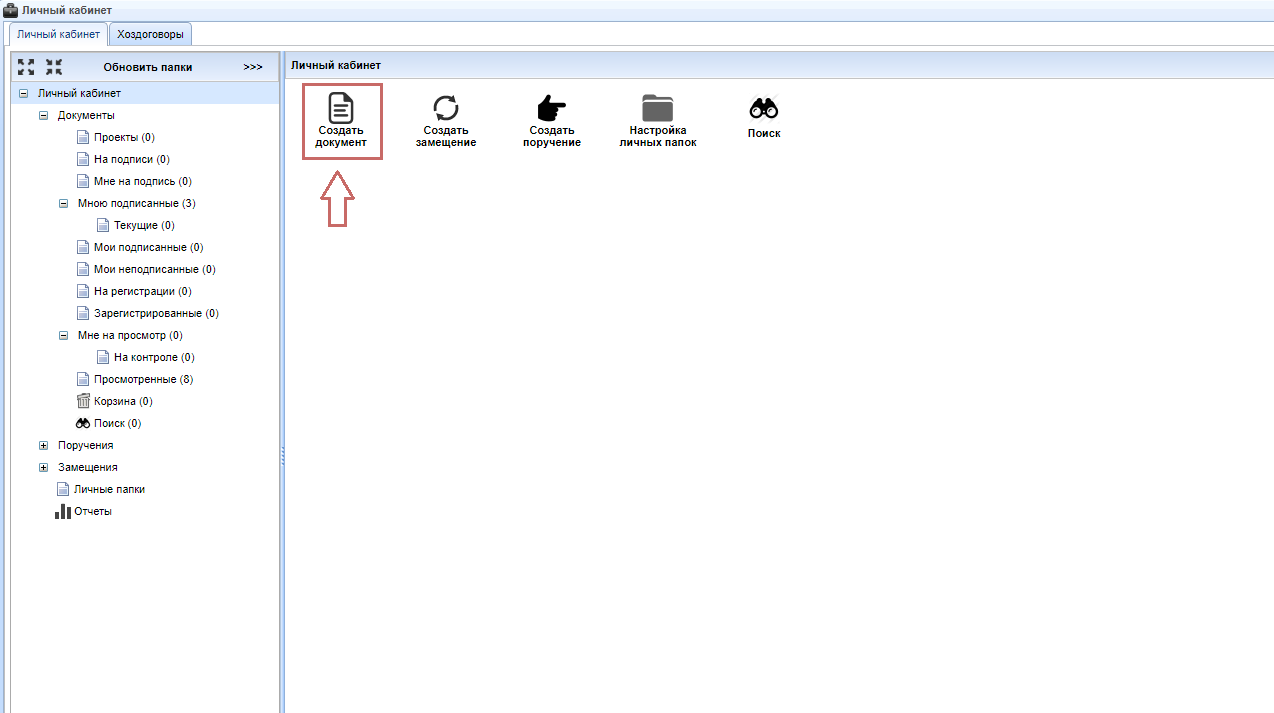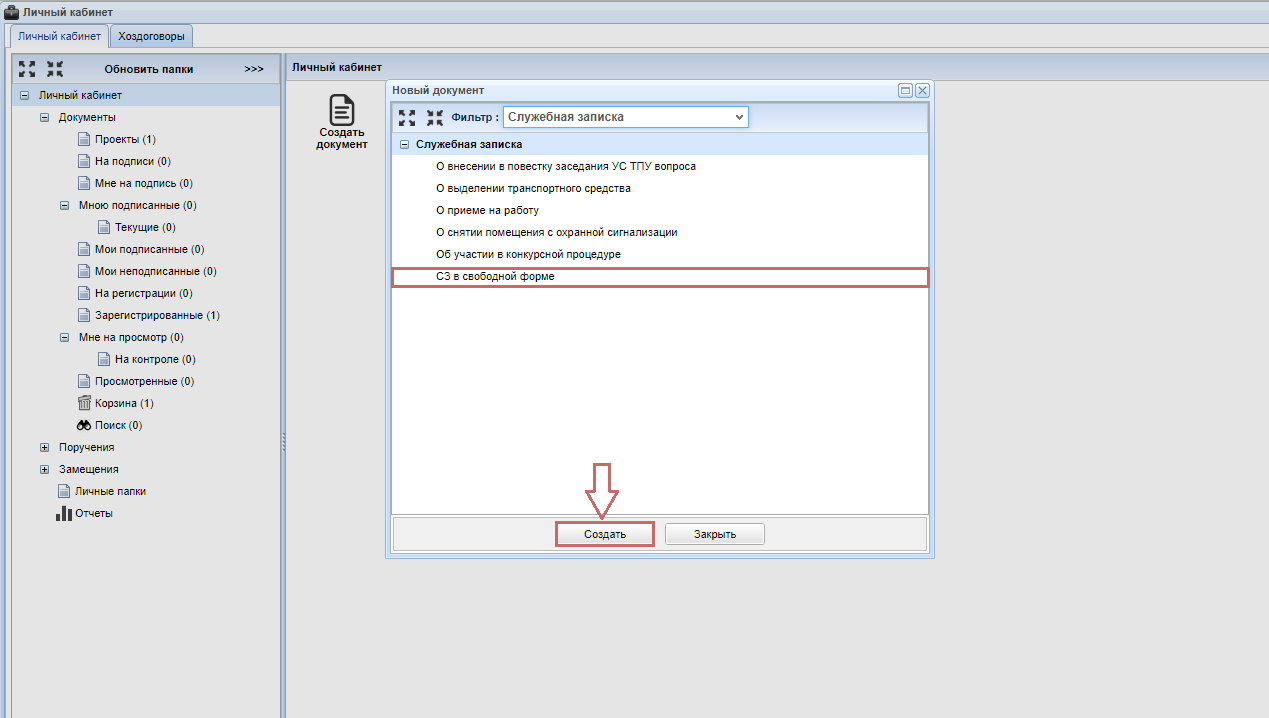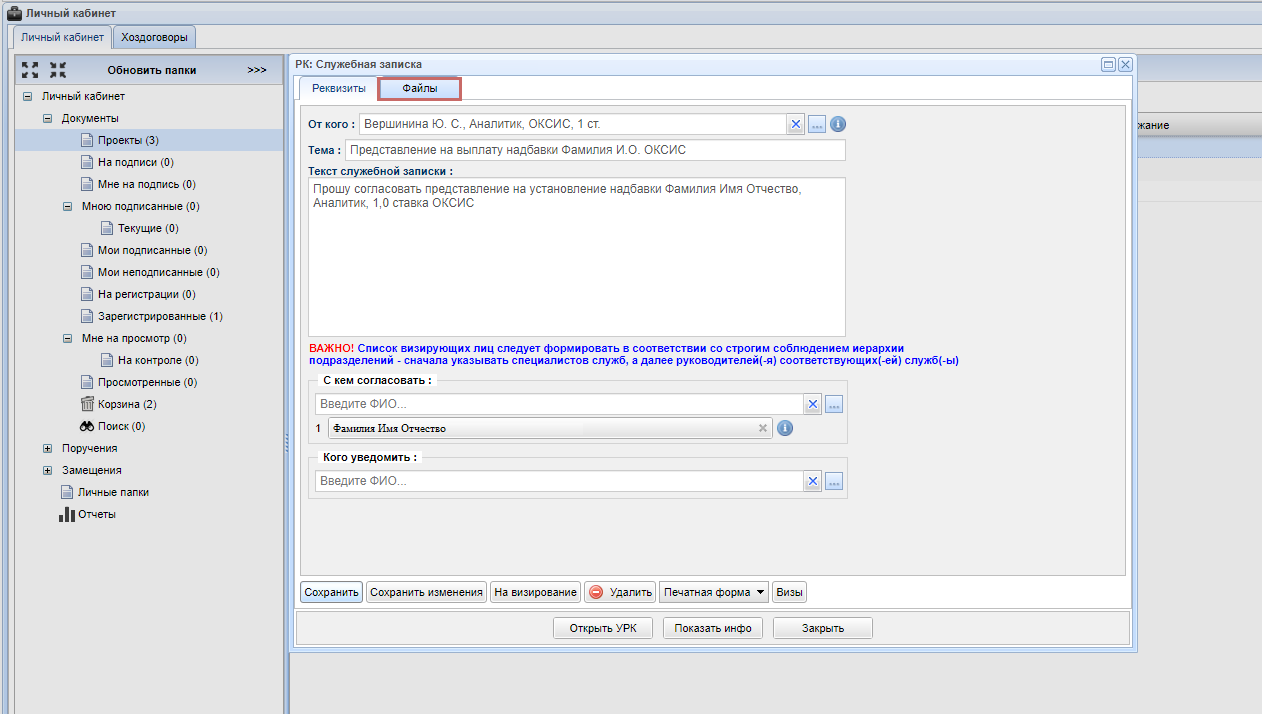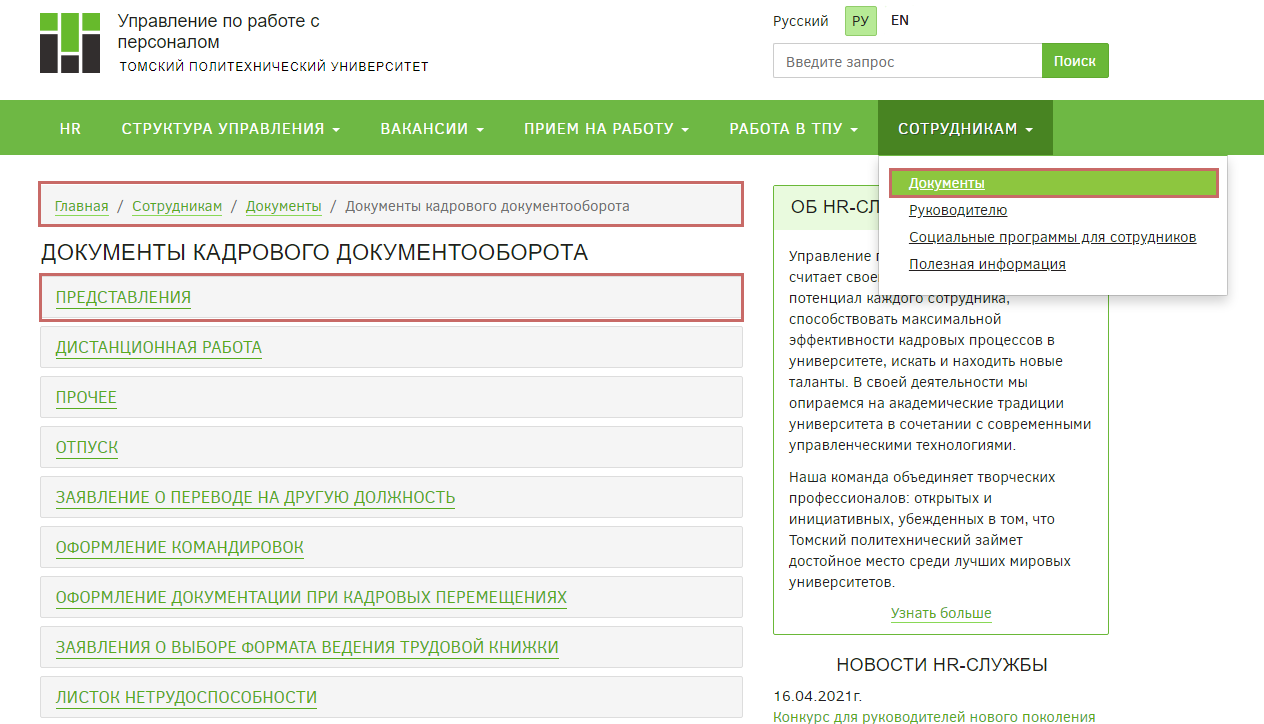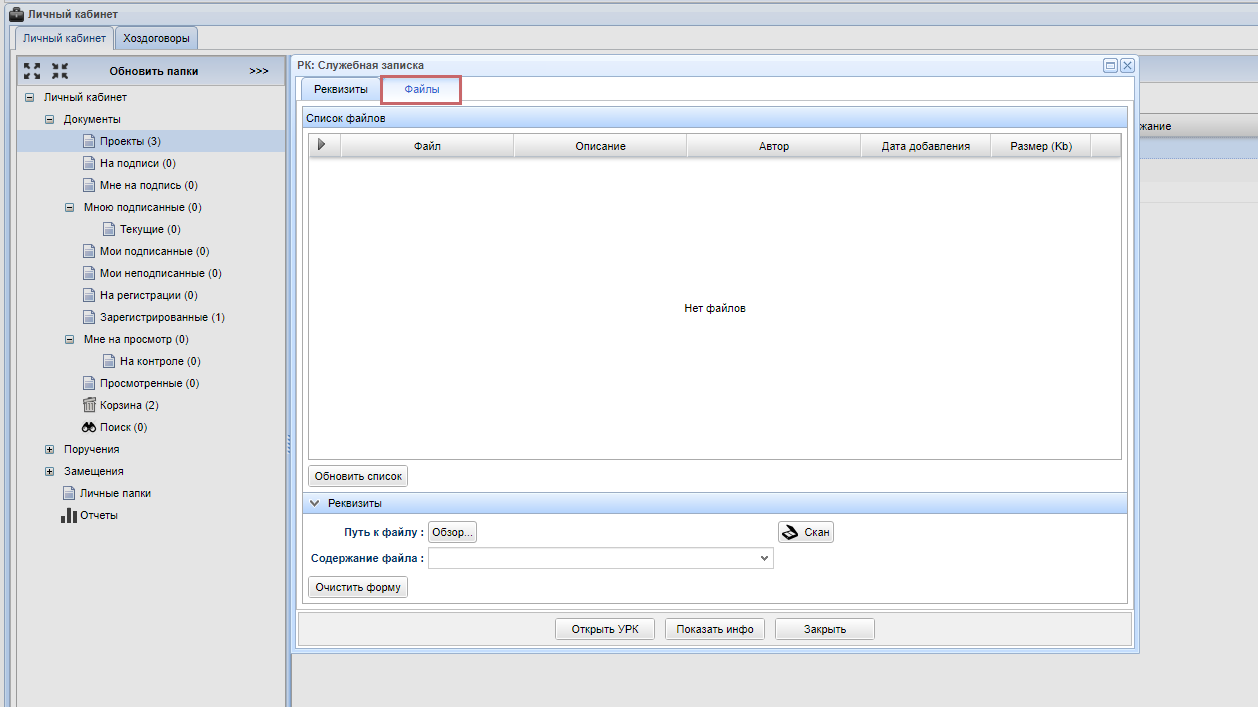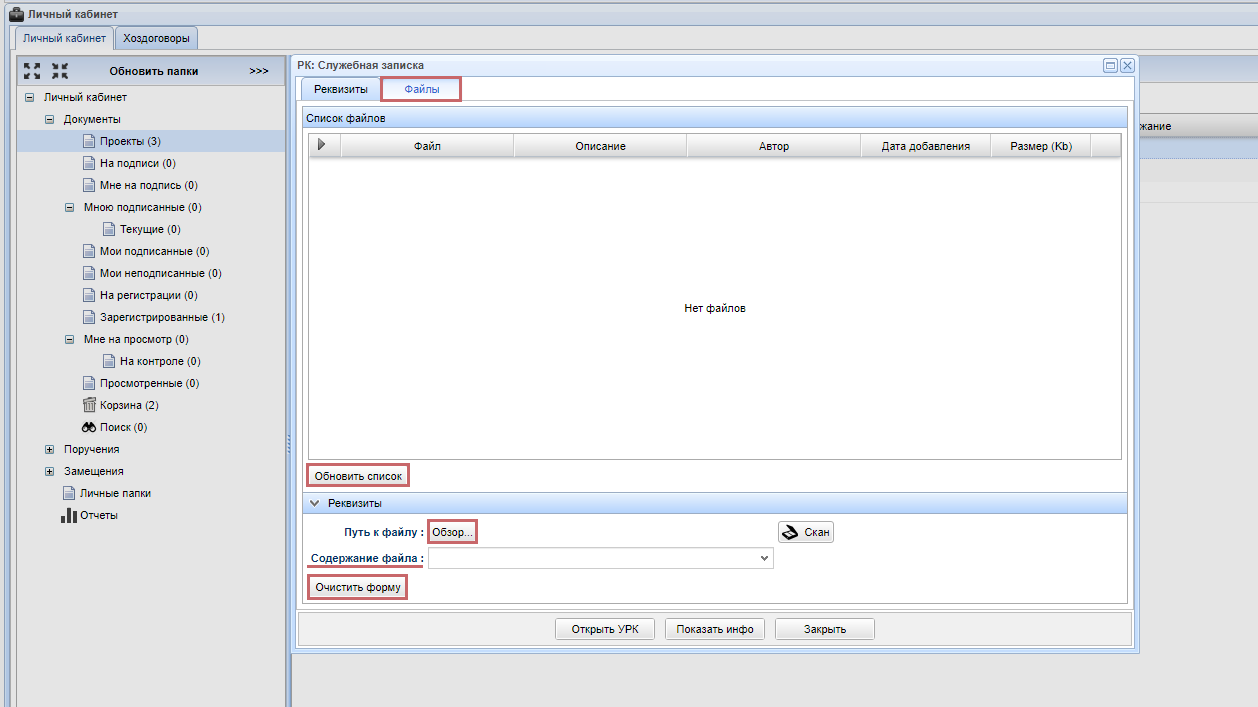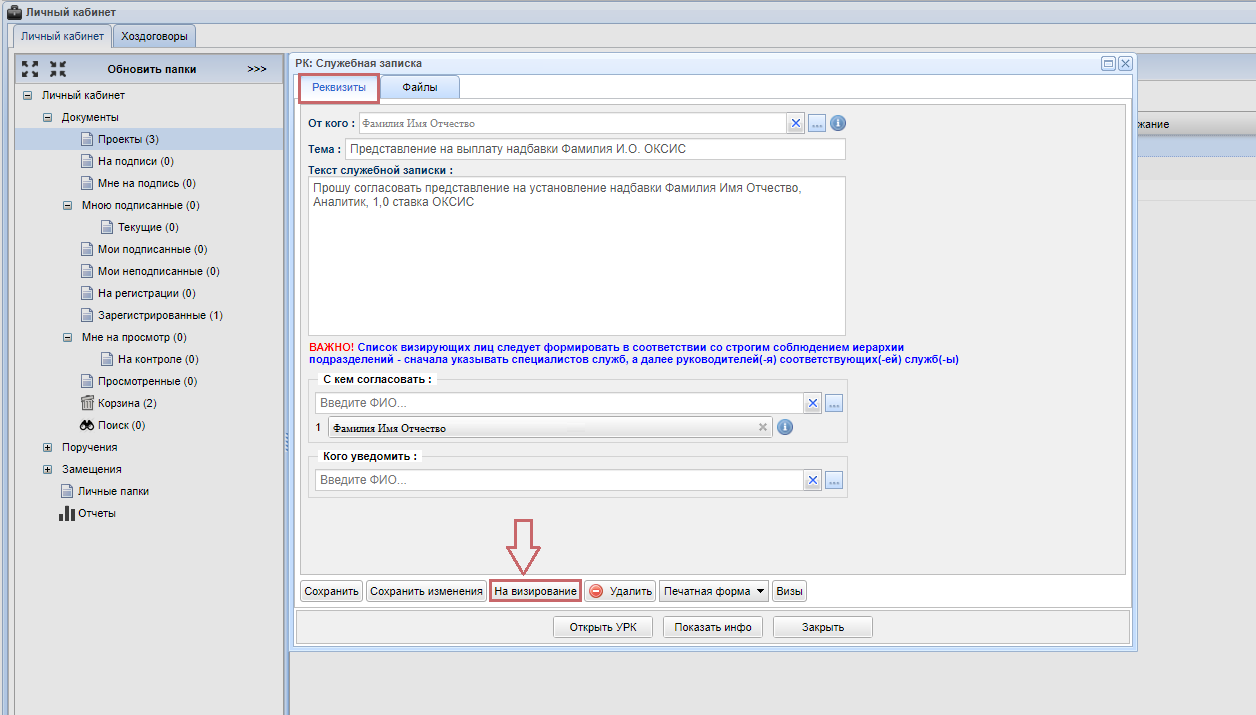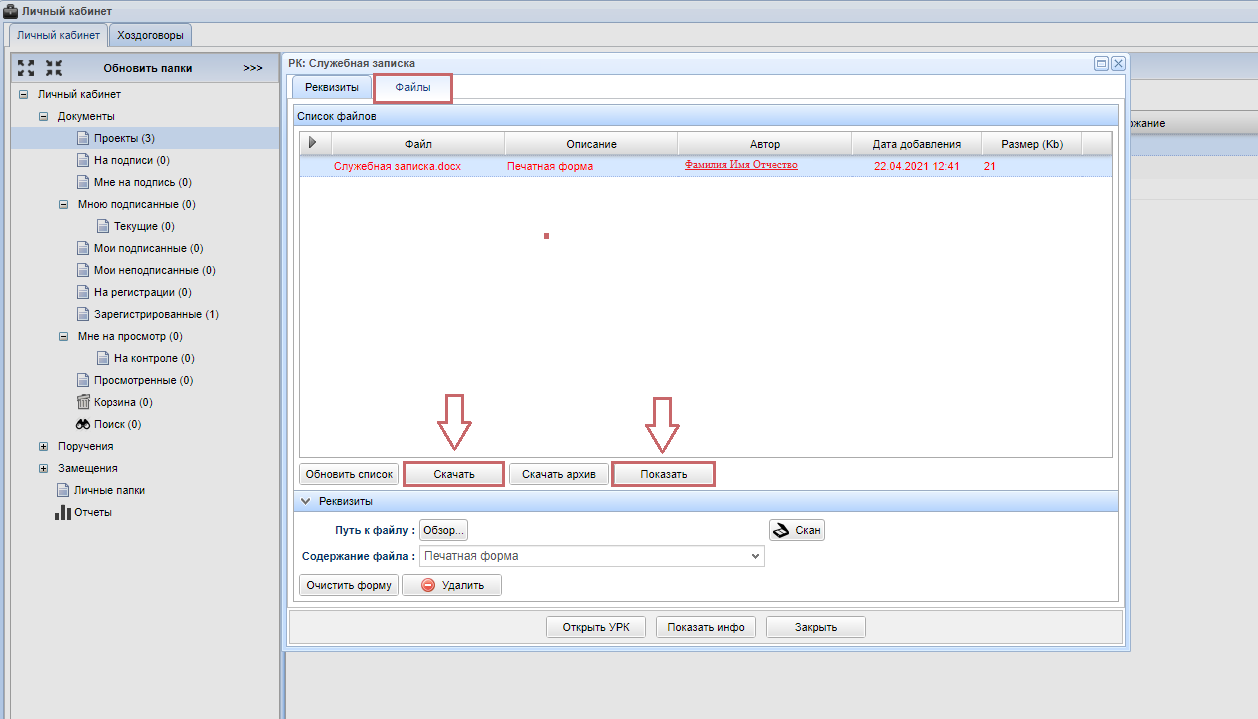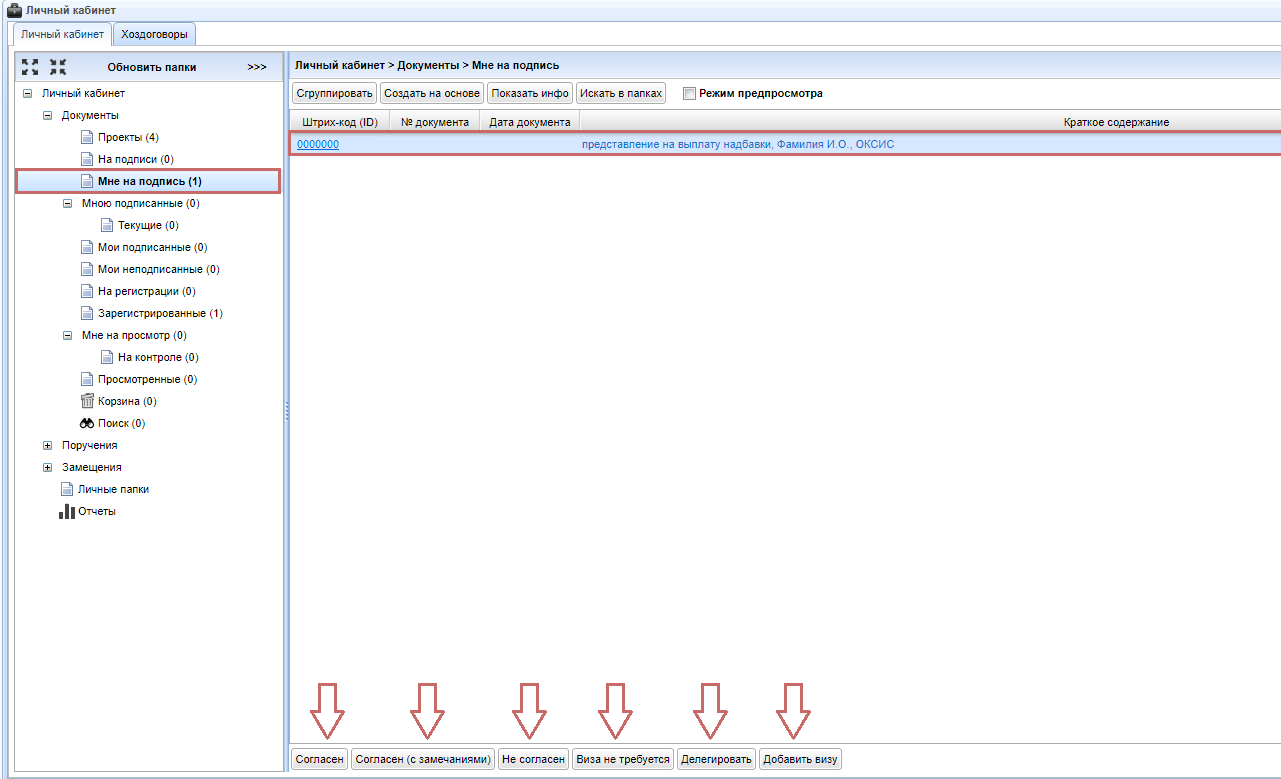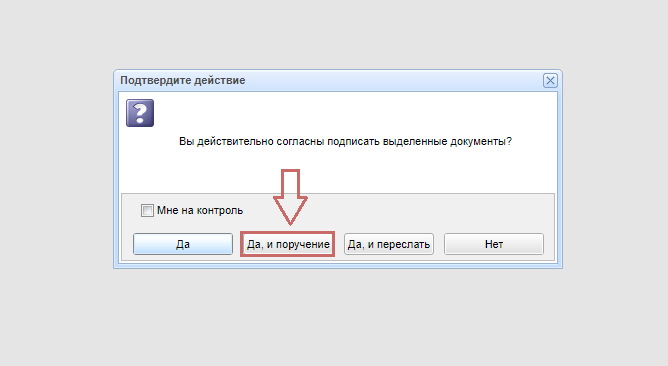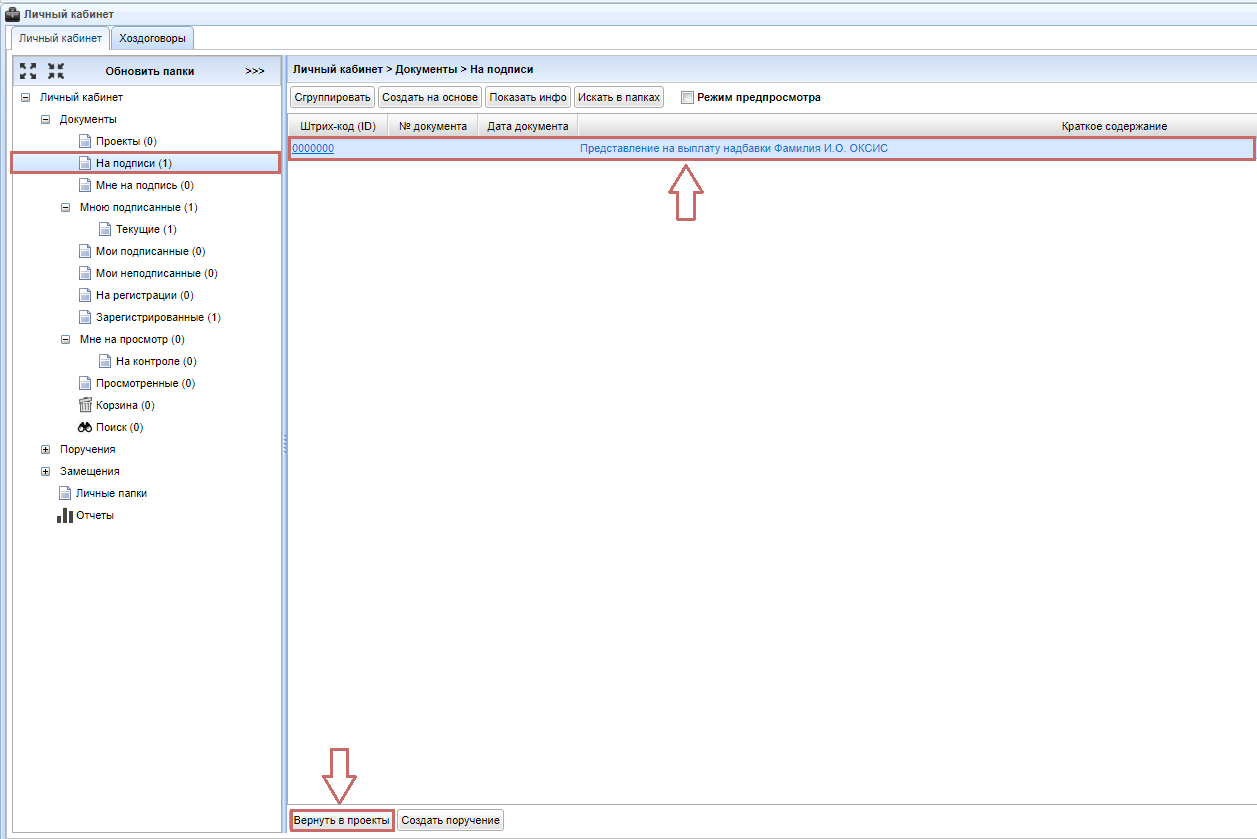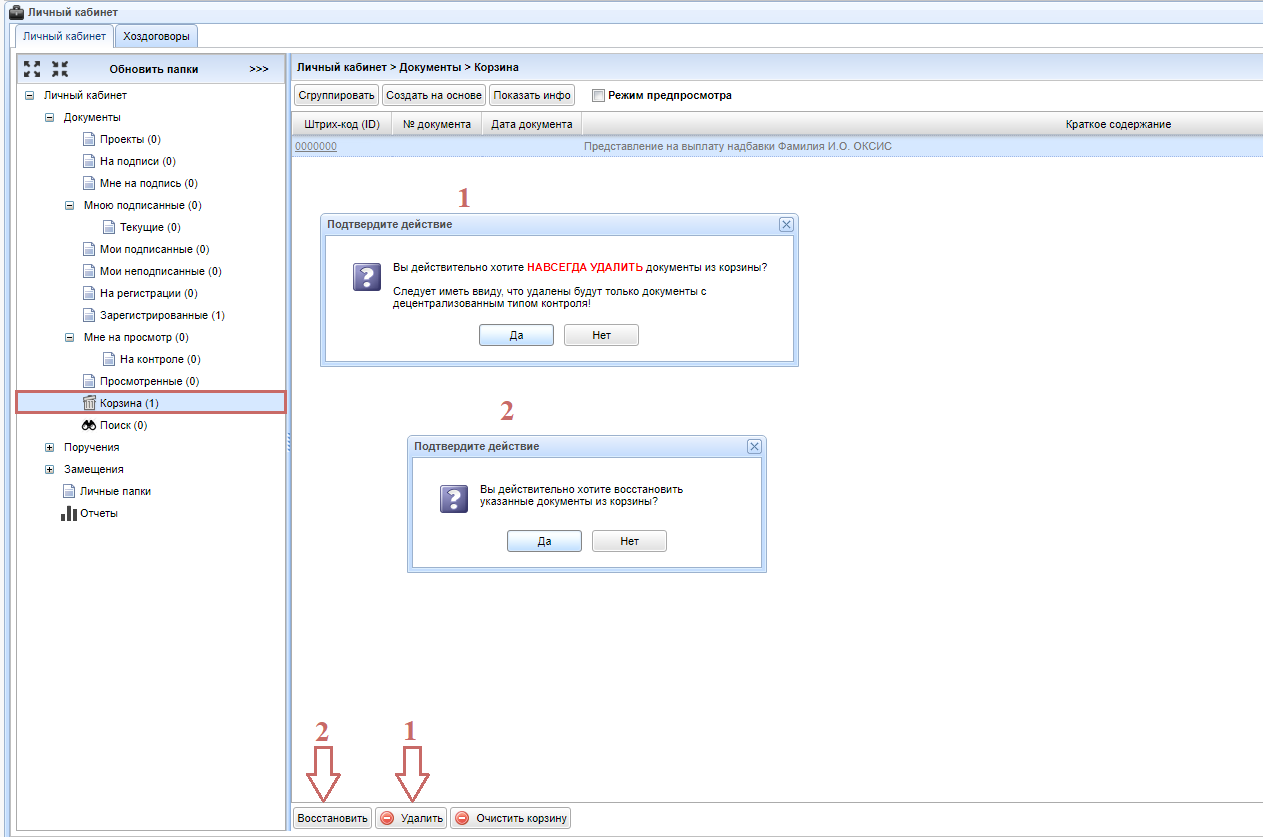Утверждение представлений на надбавку
Начало работы
Для того, чтобы ознакомиться с инструкцией Начало работы в СОУД перейдите по ссылке
Создание служебной записки
Нажмите кнопку Создать документ.
Примените фильтр Служебная записка, выберите тип Служебная записка в свободной форме и нажмите кнопку, Создать.
В открывшемся окне во вкладке Реквизиты заполните следующие поля:
| Наименование поля | Описание |
| От кого | В данном поле необходимо указать непосредственного руководителя работника |
| Тема | В теме письма на утверждение представлений на надбавку необходимо указать следующее: представление на выплату надбавки [ФИО работника] (в формате Фамилия И.О.), [сокращенное наименование подразделения] |
| Текст | В тексте служебной записки на утверждение представлений на надбавку необходимо указать следующее: прошу согласовать представление на установление надбавки [Фамилия Имя Отчество работника], [должность], [ставка] [сокращенное наименование подразделения] |
| С кем согласовать |
В данном поле выбираются адресаты СЗ Каждый из указанных работников попадает в список визирующих лиц. В графе С кем согласовать укажите |
| Кого уведомить | В данном поле выбираются адресаты СЗ для ознакомления с ее содержанием. Поле не обязательно к заполнению |
После того, как все необходимые поля заполнены, сохраните служебную записку, нажав кнопку Сохранить.
Обратите внимание, что одна служебная записка оформляется на одного сотрудника
После сохранения документа вкладка Файл становится активной. С помощью вкладки Файл возможно прикрепить документы.
С помощью вкладки Файл необходимо прикрепить представление на сотрудника, оформленное по шаблону. Для того, чтобы открыть шаблон в строке браузера введите http://hr.tpu.ru/ → Сотрудникам → Документы → Документы кадрового документооборота → Представления.
Перейдите во вкладку Файл и загрузите заполненный документ требуемого представления.
Размер файла не должен превышать 10 Мегабайт
Для того, чтобы прикрепить файл к служебной записке необходимо выполнить следующие действия:
- В поле путь к файлу нажмите кнопку Обзор. При нажатии открывается путь к файлу.
- Содержание файла – укажите краткое описание файла.
- Сохранить – с помощью кнопки возможно сохранить, прикрепленный файл.
- Очистить форму – позволяет удалить прикрепленный документ.
Перейдите во вкладку Реквизиты и отправьте СЗ на согласование.
Просмотр служебной записки
После того, как все необходимые поля заполнены и СЗ отправлена на визирование, она появляется в папке На подписи.
Для просмотра более подробной информации по созданной СЗ, щелкните по ней два раза левой кнопкой мыши. В открывшемся окне, во вкладке Реквизиты возможно увидеть штрих-код (ID) документа. Помимо этого, эти данные отображаются в названии карточки документа по принципу Служебная записка № 000000 от 22.04.2021г.Также в данной вкладке доступна следующая информация: состояние документа, его краткое содержание, автор служебной записки, автор РК документа.
Обратите внимание на то, что выполняемый функционал при работе с документом зависит от вашей роли в данном документе
| Автор РК документа | Для документа это личность, которая может выполнять с документом следующие операции: видеть, редактировать, создавать на основании данного документа дополнительный документ, в том случае если исходный документ создавался в ИПК СОУД |
| Авторы документа | Для документа это перечень личностей, которым документ доступен в личном кабинете для того, чтобы отслеживать его жизненный цикл, а также управлять документом с ограниченным функционалом |
|
Существует четыре возможных этапа состояния документа: проект → на подписи → на регистрации → зарегистрирован |
|
Во вкладке Файл возможно выбрать файл, который необходимо посмотреть, нажав кнопку Показать. Файл возможно загрузить на компьютер с помощью кнопки Скачать.
Согласование служебной записки
После того, как служебная записка отправлена на визирование, она попадает в папку Мне на подпись к визирующим лицам. Визирующие лица могут: согласовать, согласовать с замечаниями, не согласовать, либо установить признак виза не требуется, делегировать, добавить визу.
Обратите внимание на то, что в течение 1 (одного) рабочего дня каждое из согласующих лиц или его замещающее лицо обязаны согласовать, отклонить, делегировать или (если это необходимо) добавить дополнительную визу к списку
В случае наличия замечаний у любого из согласующих лиц на любом этапе согласования служебной записки, Инициатор документа (Автор) возвращает документы в проекты (редактирует, отправляет на согласование) или удаляет при необходимости
Регистрация служебной записки
По завершению согласования СЗ автоматически регистрируется в системе электронного документооборота ТПУ (ИПК СОУД) и принимает статус официального документа. На основе данной СЗ любое из согласующих лиц может создать поручение, нажав кнопку Да и поручение. Поручение может быть создано на этапе согласования и после регистрации. Созданное поручение станет активным сразу после регистрации СЗ.
Удаление служебной записки
Удаление служебной записки осуществляется с помощью переноса документа из состояния На подписи в проект. Документ в состоянии Проект перемещается в корзину. Необходимо обратить внимание на то, что документ, удаленный из корзины, не подлежит восстановлению и удаляется безвозвратно. Для того, чтобы удалить созданную СЗ откройте папку На подписи, выделите документ, который необходимо удалить и нажмите кнопку Вернуть в проекты.
Перенесенный В корзину документ, возможно, восстановить или удалить безвозвратно. Для удаления документа необходимо нажать кнопку Удалить, для восстановления Восстановить.
Обратите внимание на то, что зарегистрированную СЗ (СЗ является зарегистрированной по завершению согласования) удалить нельзя