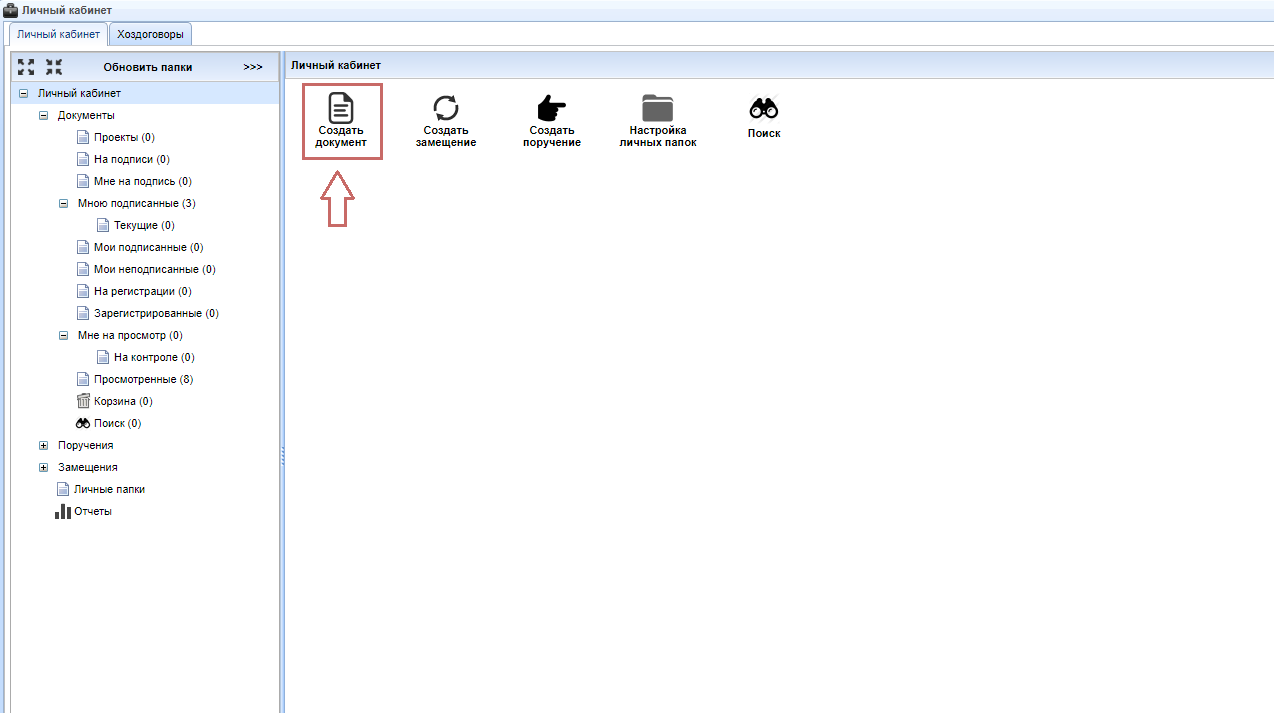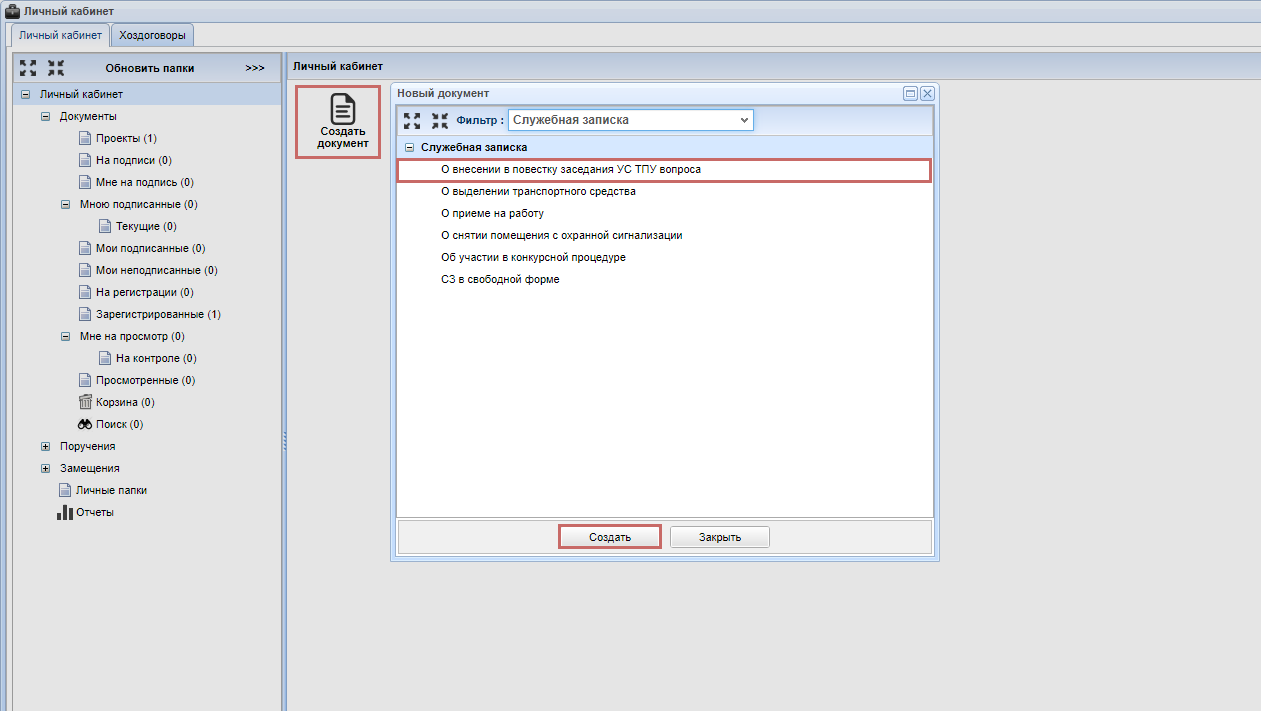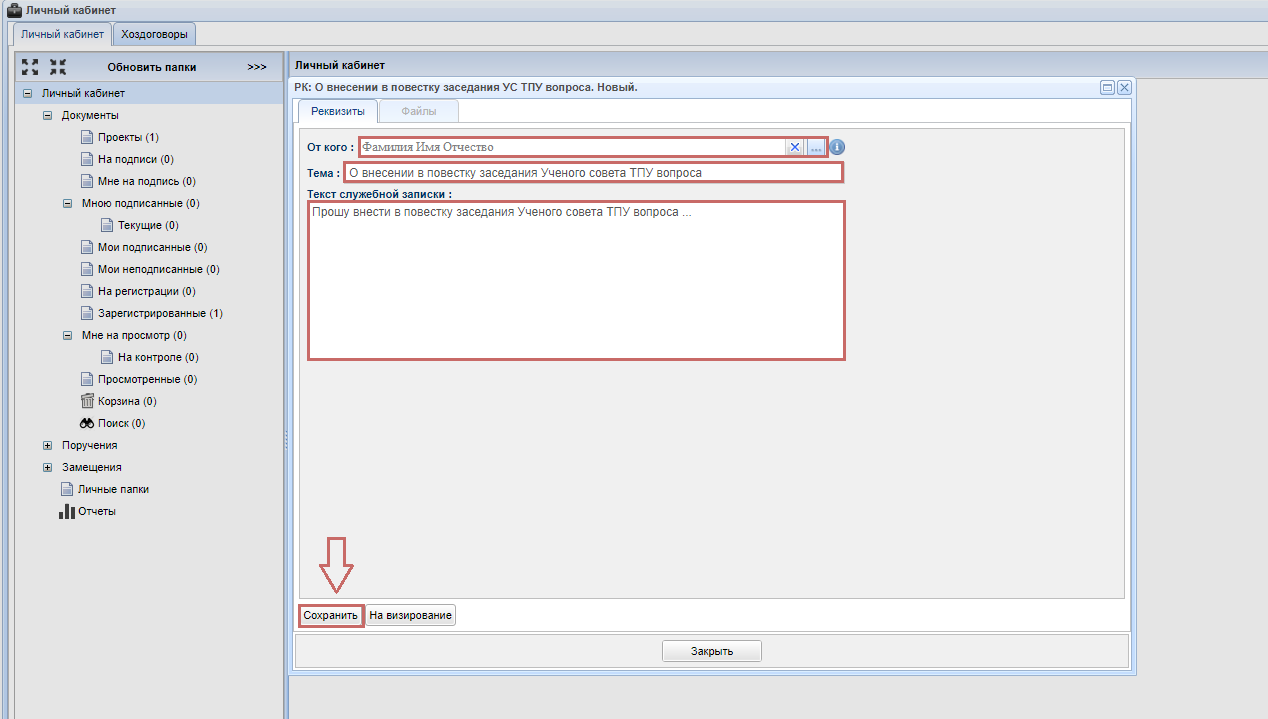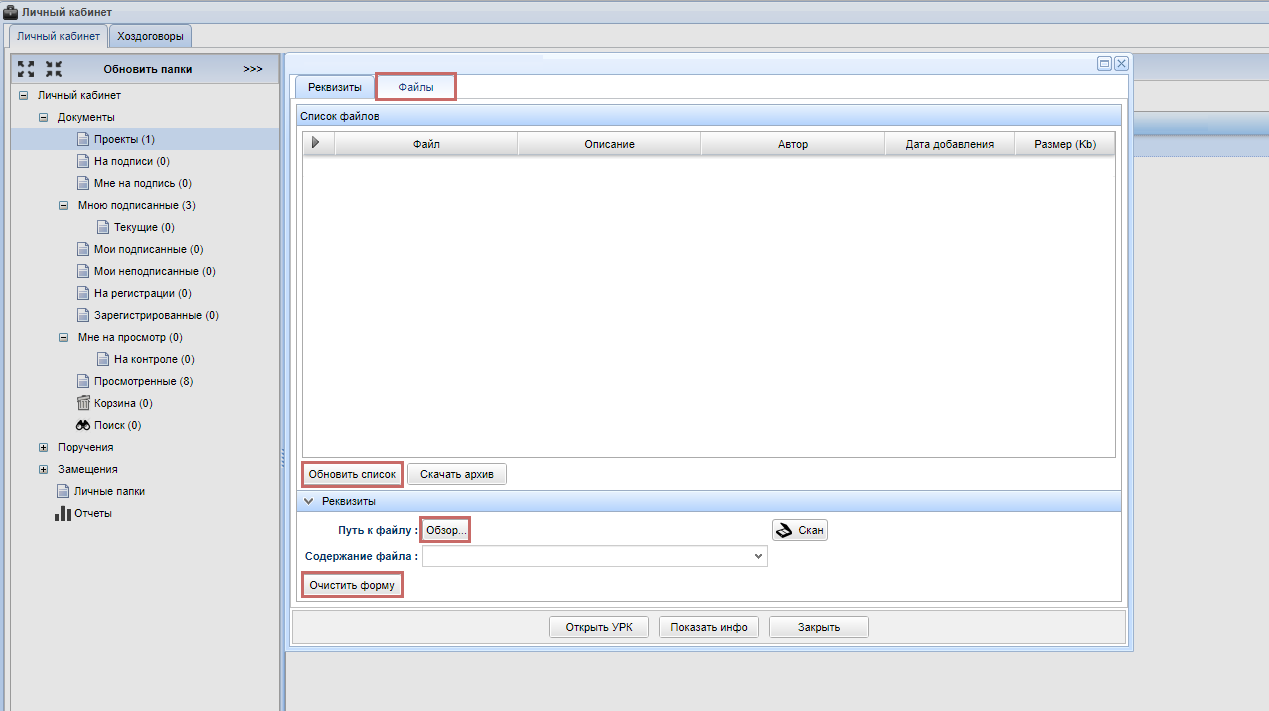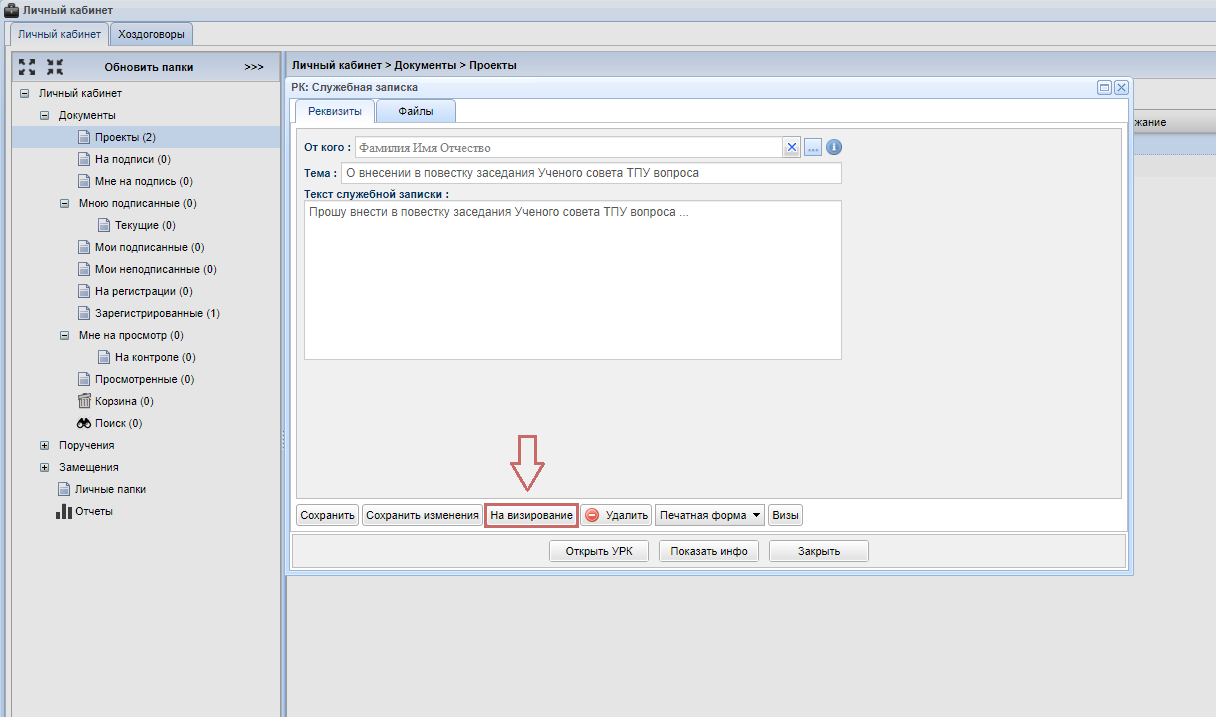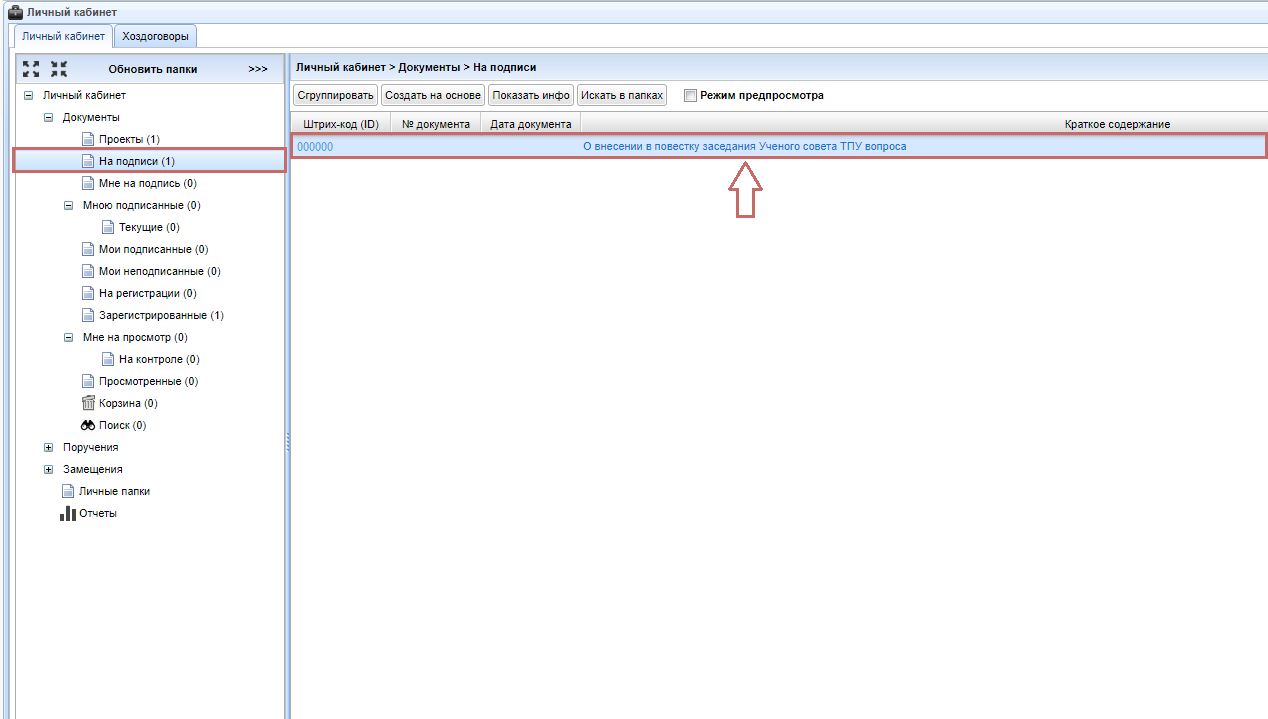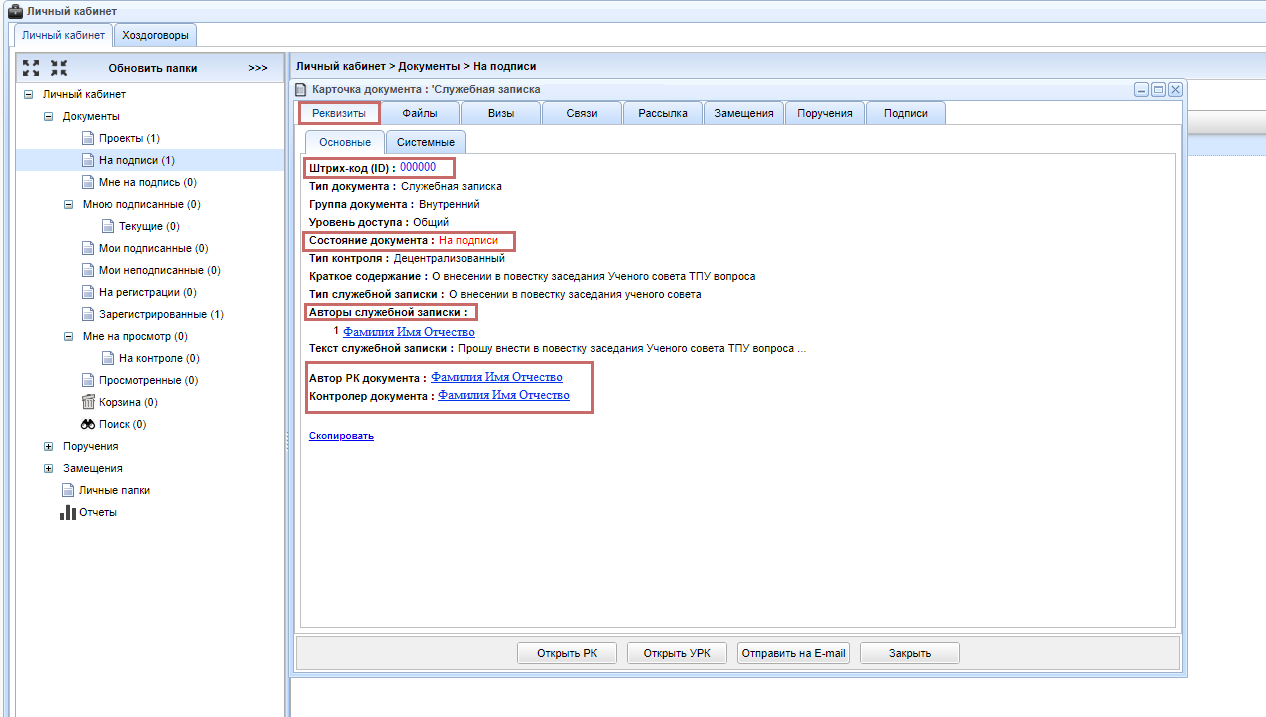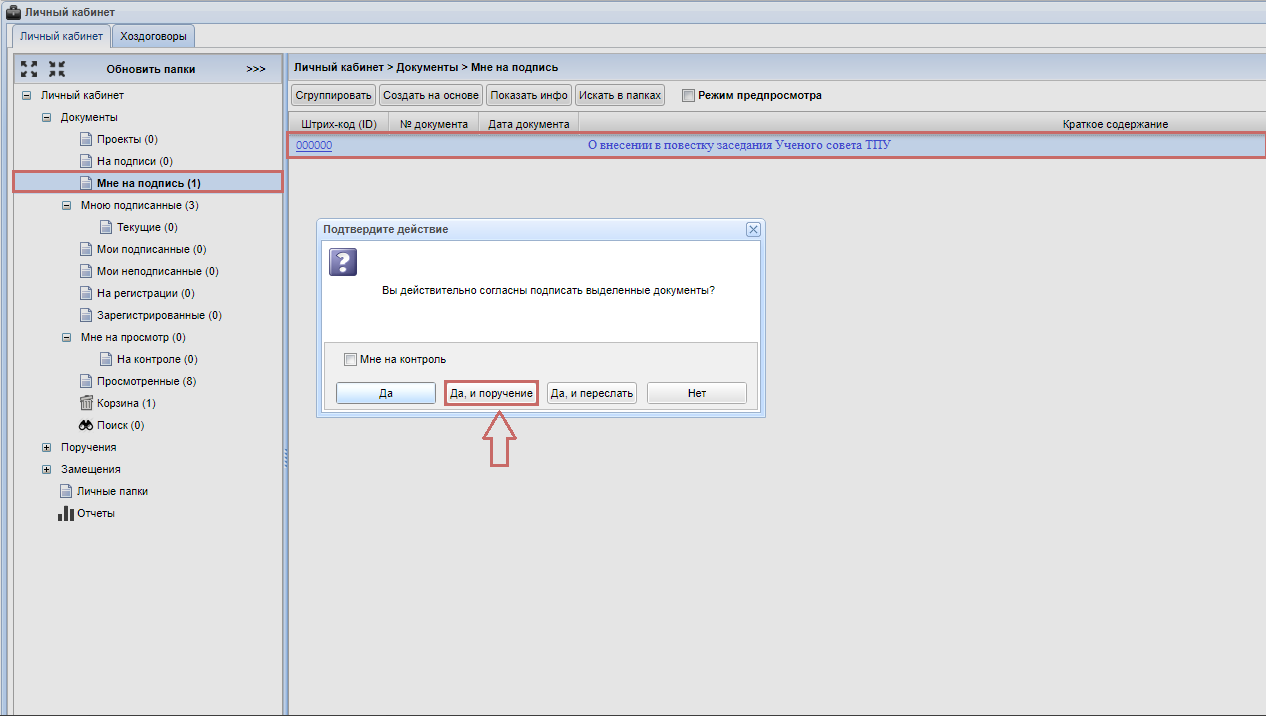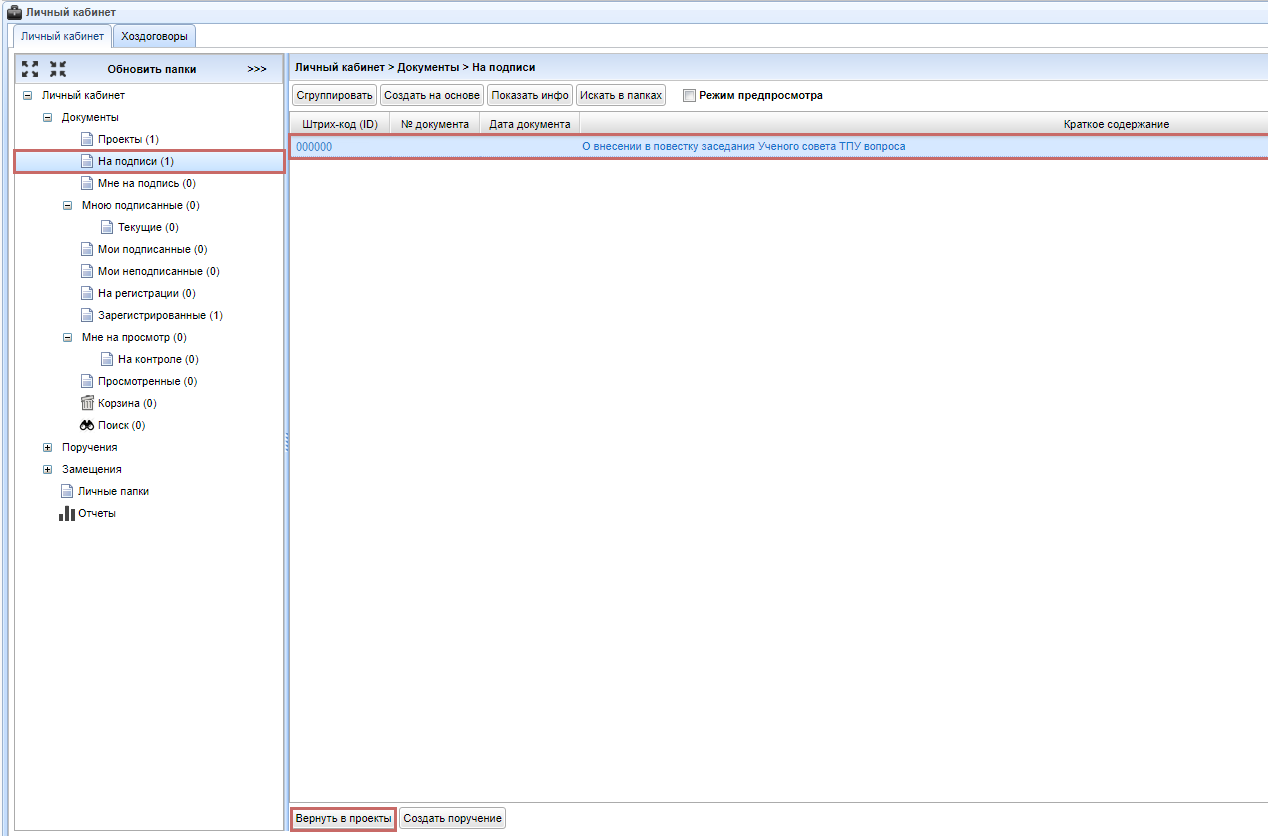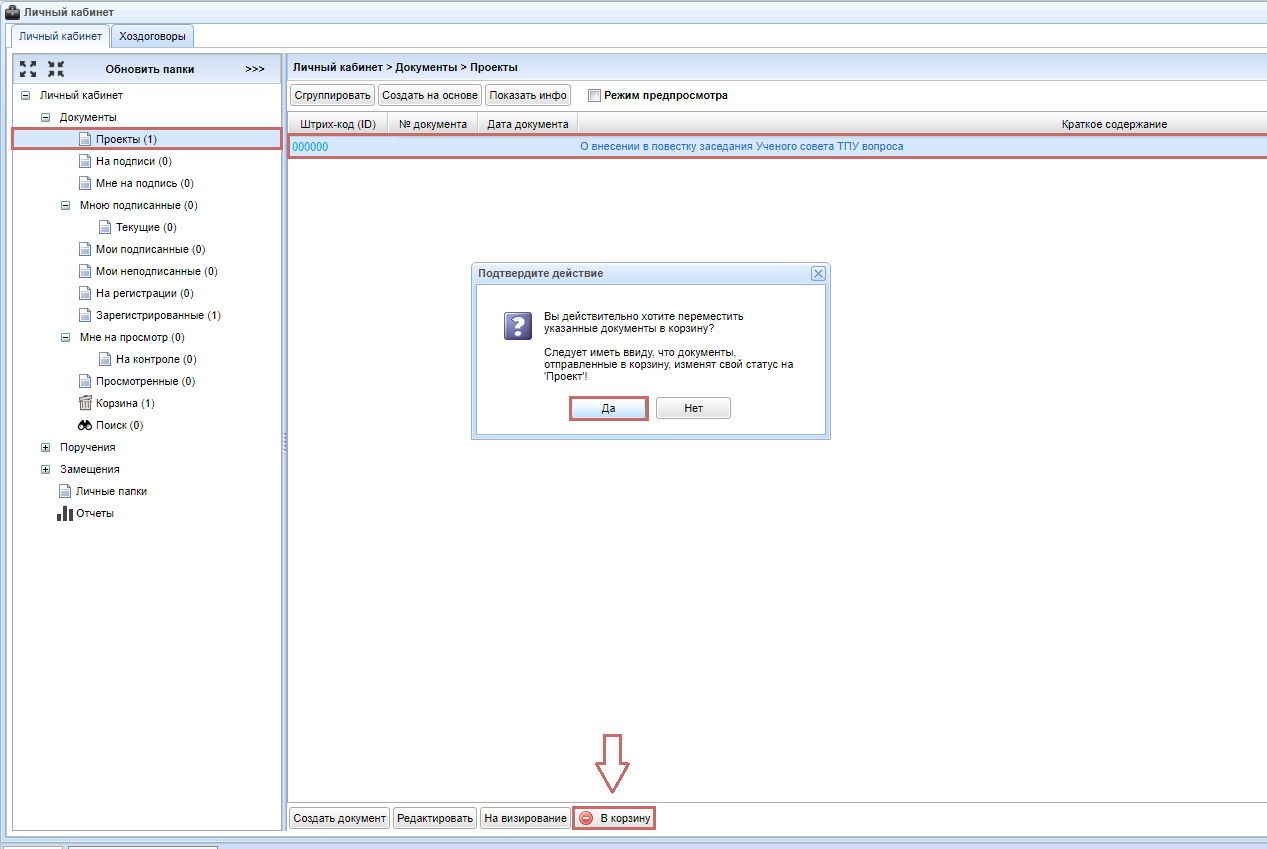Служебная записка о внесении в повестку заседания Ученого совета ТПУ вопроса
Начало работы
Для того, чтобы ознакомиться с инструкцией Начало работы в СОУД перейдите по ссылке.
Создание служебных записок
Нажмите кнопку Создать документ.
Примените фильтр Служебная записка, выберите тип О внесении в повестку заседания Ученого совета ТПУ вопроса и нажмите кнопку Создать.
После сохранения документа вкладка Файл становится активной. С помощью вкладки Файл возможно прикрепить необходимые документы
В открывшемся окне во вкладке Реквизиты заполните поля:
- От кого - необходимо выбрать соответствующего руководителя структурного подразделения ТПУ, от лица которого направляется проект служебной записки
- Тема - заполняется автоматически следующим текстом О внесении в повестку заседания Ученого совета ТПУ вопроса (поле не доступно для редактирования)
- Текст служебной записки – необходимо заполнить содержание служебной записки, поле содержит по умолчанию предварительно заполненный текст Прошу внести в повестку заседания Ученого совета ТПУ вопроса ..
После того, как все необходимые поля заполнены, сохраните служебную записку, нажав кнопку Сохранить.
Для того, чтобы прикрепить необходимый файл к служебной записке необходимо выполнить следующие действия:
- В поле путь к файлу нажмите кнопку Обзор. При нажатии открывается путь к файлу.
- Содержание файла – укажите краткое описание файла.
- Сохранить – с помощью кнопки возможно сохранить, прикрепленный файл.
- Очистить форму – позволяет удалить прикрепленный документ.
Перейдите во вкладку Реквизиты и отправьте СЗ на согласование.
Просмотр служебной записки
После того. как все необходимые поля заполнены и СЗ отправлена на визирование, она появляется в папке На подписи.
Для просмотра более подробной информации по созданной СЗ, щелкните по ней два раза левой кнопкой мыши. В открывшемся окне во вкладке Реквизиты можно увидеть номер документа и дату его создания. Помимо этого, эти данные отображаются в названии карточки документа по принципу - Служебная записка №000 от 01.01.2021г. Также в данной вкладке доступна следующая информация: состояние документа, его краткое содержание, автор служебной записки, автор РК документа и контролер документа.
Перечень ролей и выполняемого функционала при работе с документами
Автор РК документа - для документа это личность, которая может выполнять с документом следующие операции: видеть, редактировать, создавать на основании данного документа дополнительный документ, в том числе если исходный документ создался в ИПК СОУД
Контролер - для документа это личность, которая обладает правами аналогичными правам Автора РК документа
Авторы документа - для документа это перечень личностей, которым документ доступен в личном кабинете для того, чтобы отслеживать его жизненный цикл, а также управлять документом с ограниченным функционалом
Перечень возможных состояний
Проект → На подписи → На регистрации → Зарегистрирован
Согласование служебной записки
Согласование СЗ
В течении 1 (одного) рабочего дня каждое из согласующих лиц или его замещающее лицо обязаны согласовать, отклонить, делегировать или ( если это необходимо) добавить дополнительную визу к списку согласующих лиц
Замечания по СЗ
В случае наличия замечаний у любого из согласующих лиц на любом этапе согласования служебной записки, Инициатор документа возвращает документы в проекты (редактирует, отправляет на согласование) или удаляет его при необходимости
Регистрация служебной записки
По завершению согласования СЗ автоматически регистрируется в системе электронного документооборота ТПУ (ИПК СОУД) и принимает статус официального документа. На основе данной СЗ любое из согласующих лиц может создать поручение, нажав кнопку Да и поручение. Поручение может быть создано на этапе согласования и после регистрации. Созданное поручение станет активным сразу после регистрации СЗ.
Удаление служебной записки
Для того, чтобы удалить созданную СЗ откройте папку На подписи, выделите документ который необходимо удалить и нажмите кнопку Вернуть в проекты.
Перейдите в папку Проекты, выделите необходимый документ и нажмите кнопку В корзину.