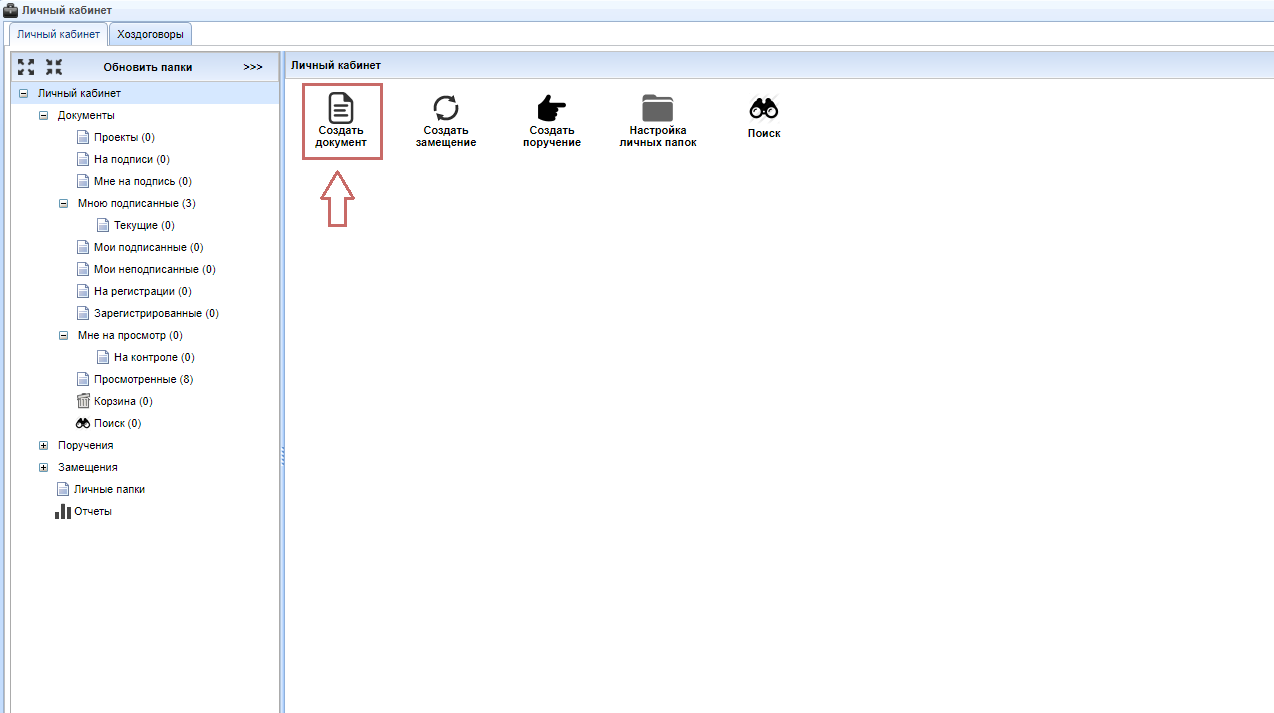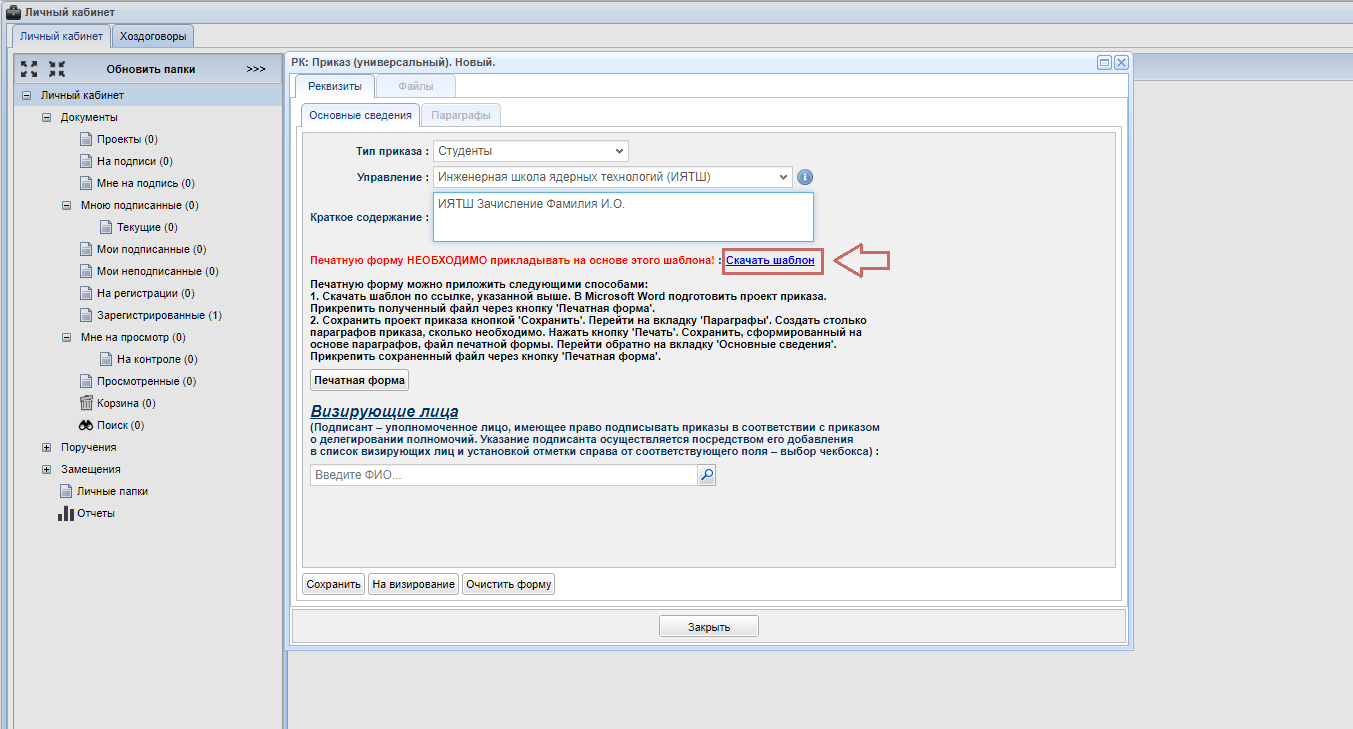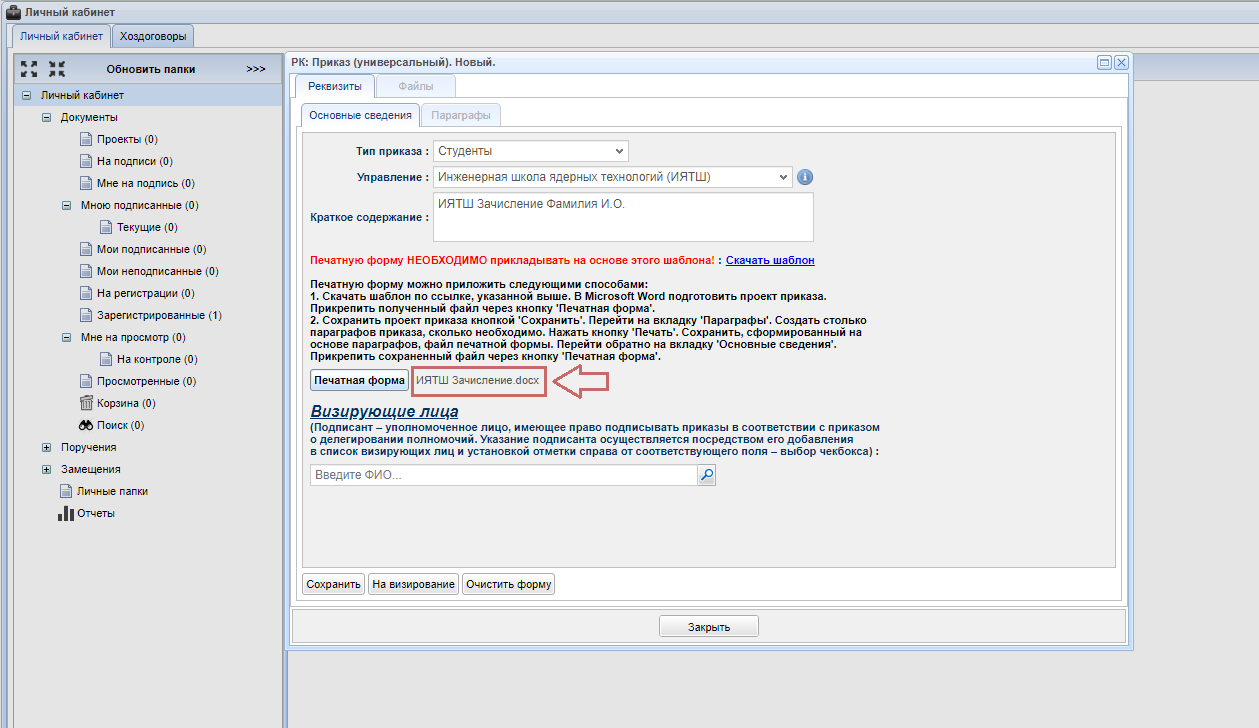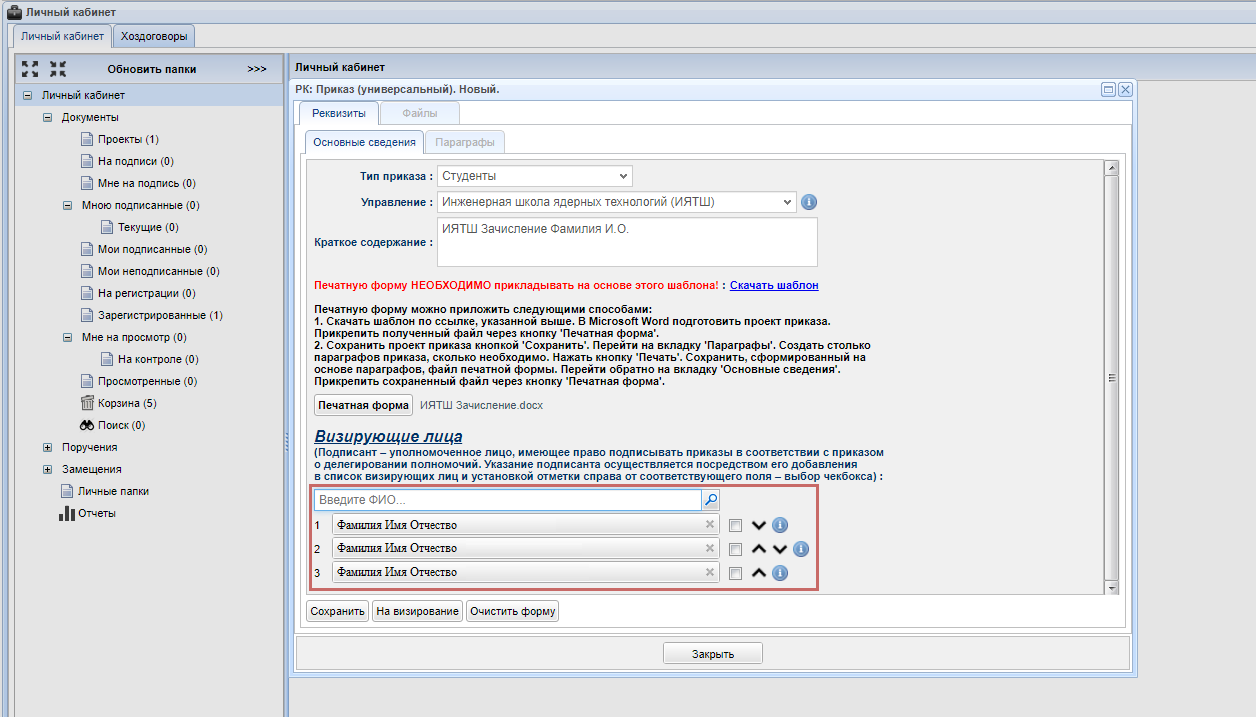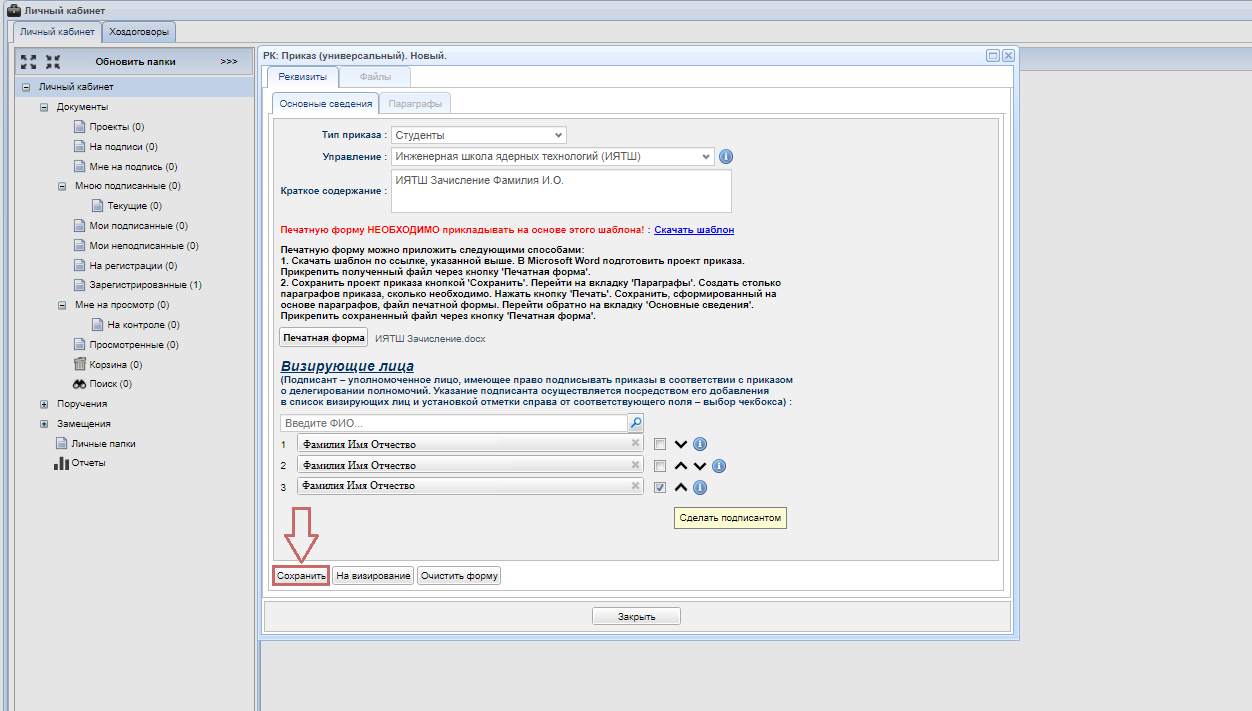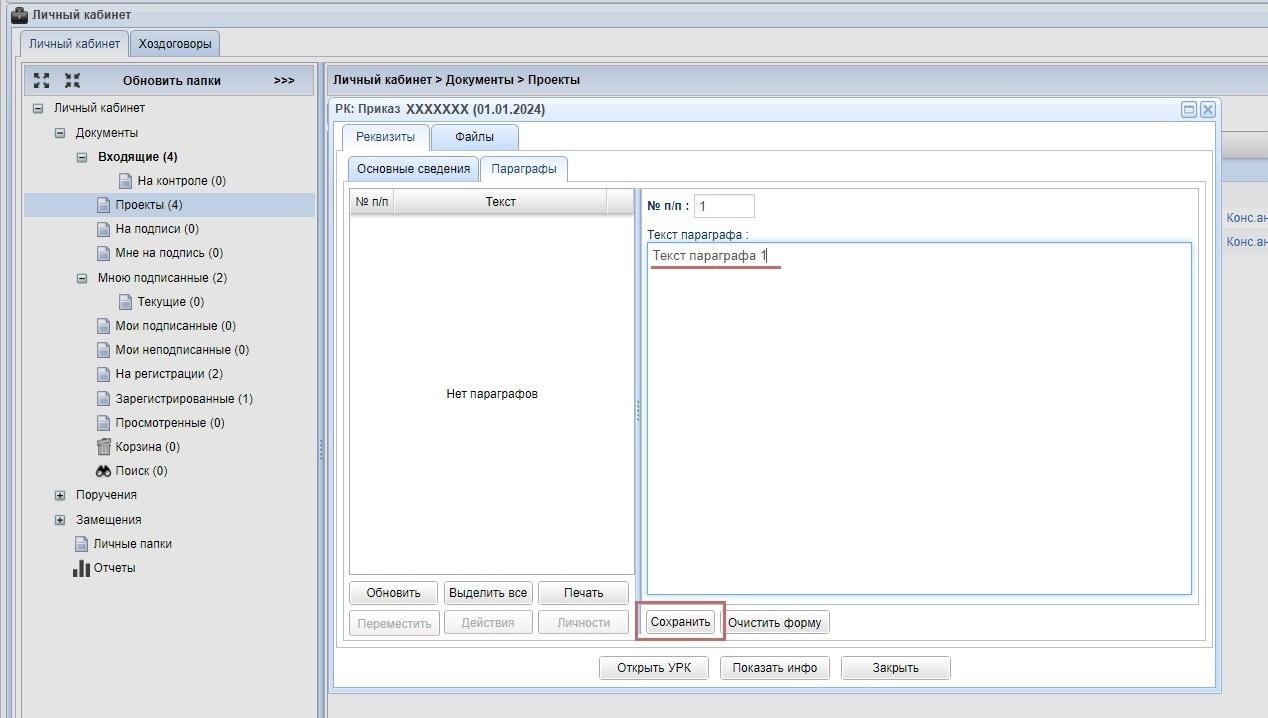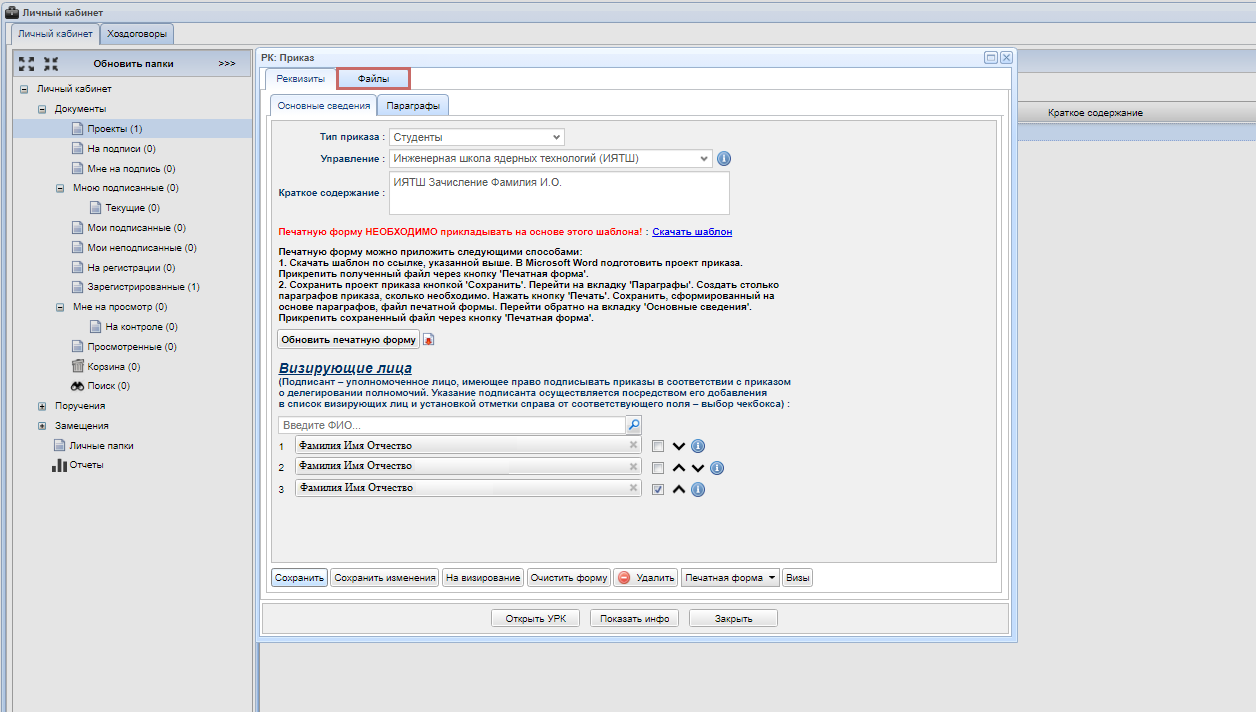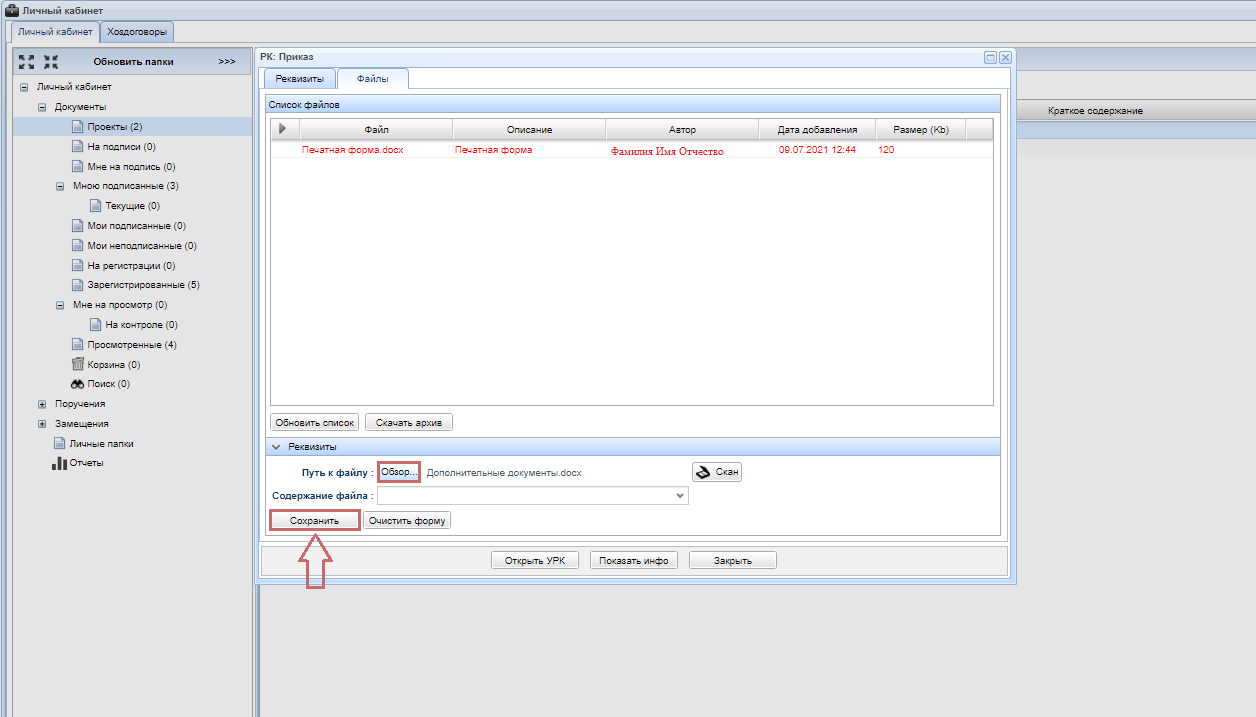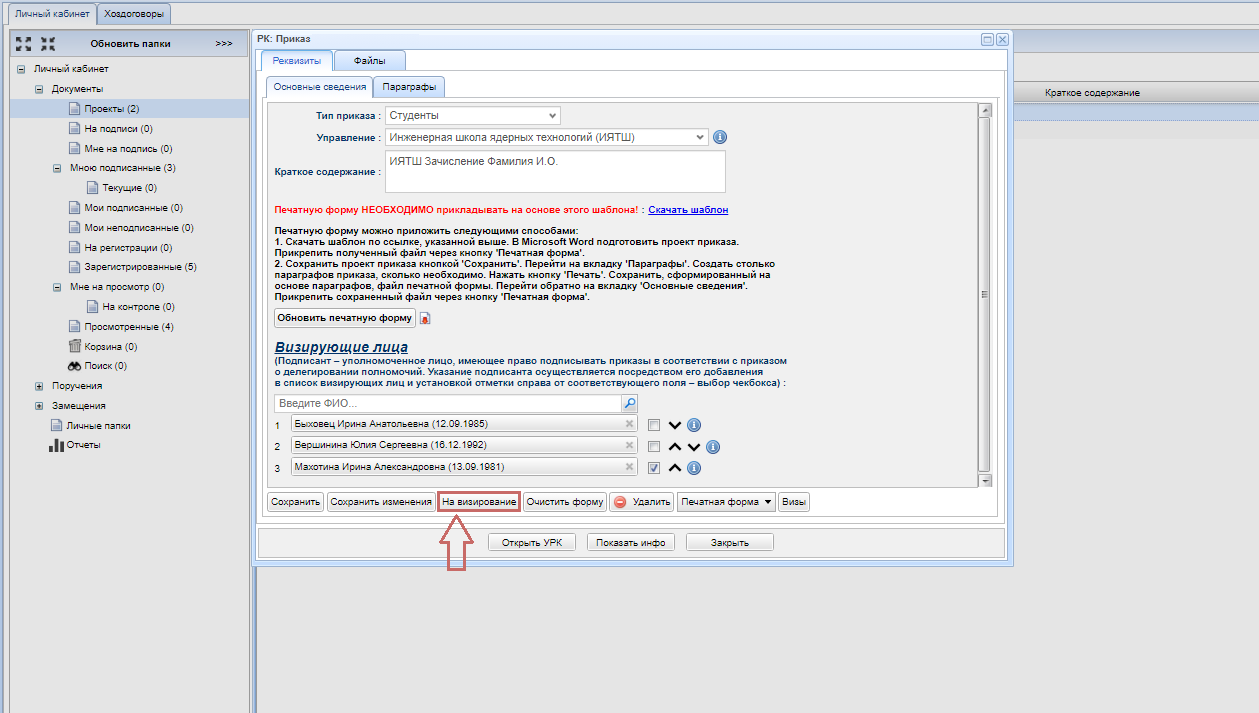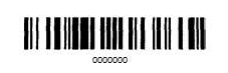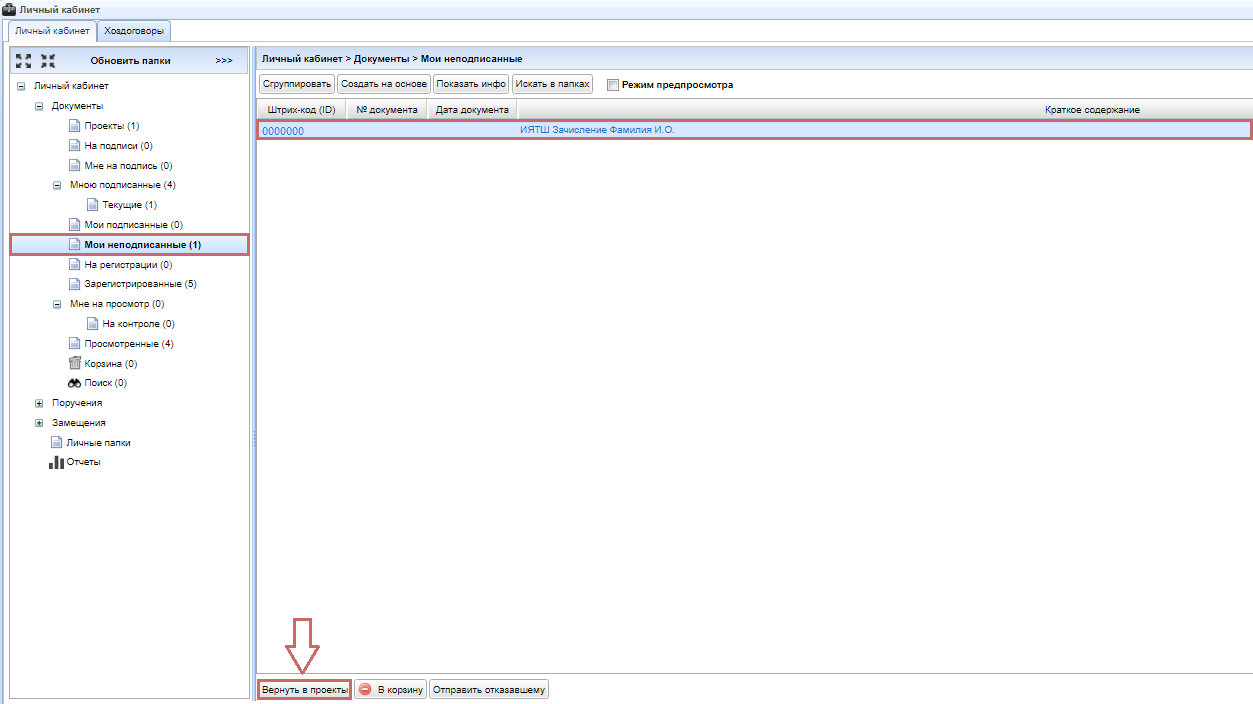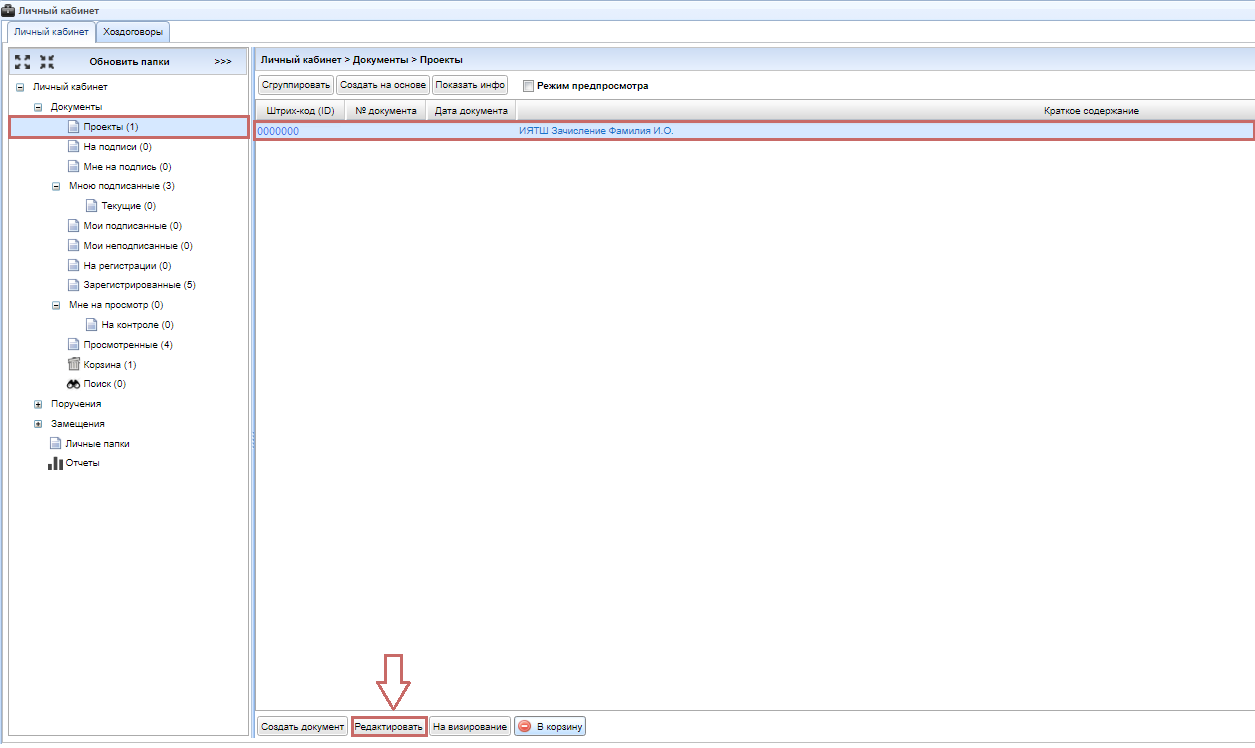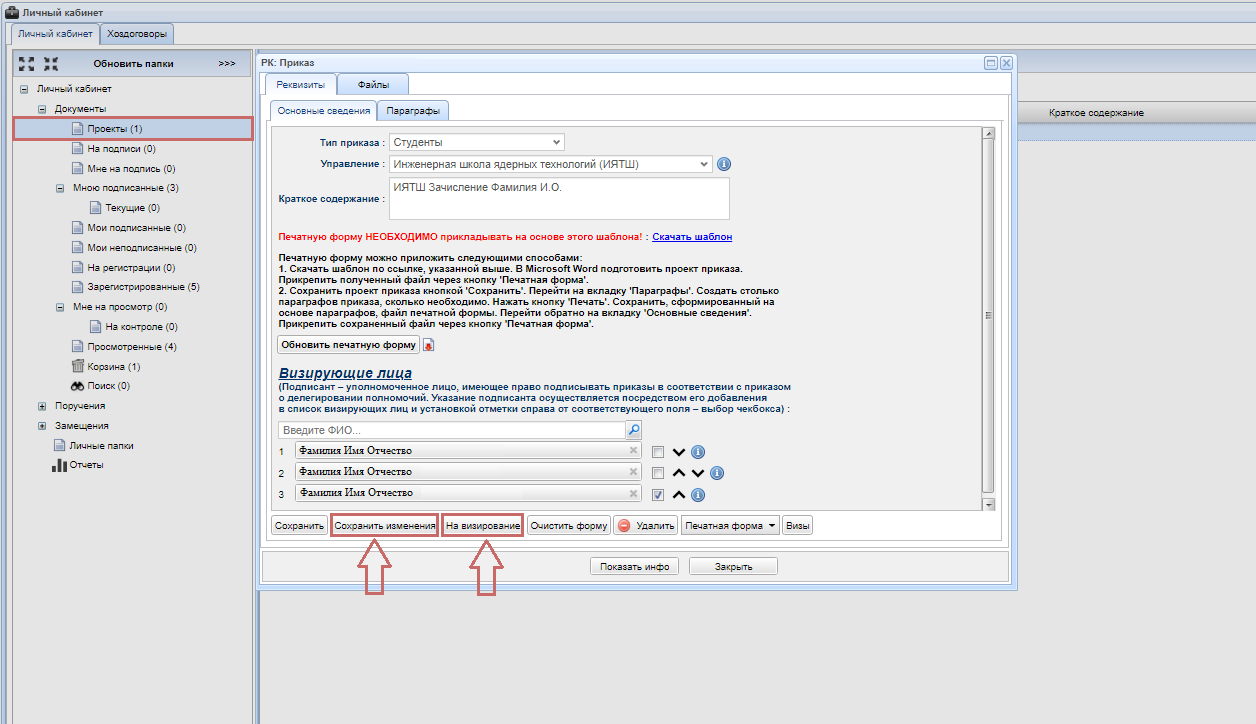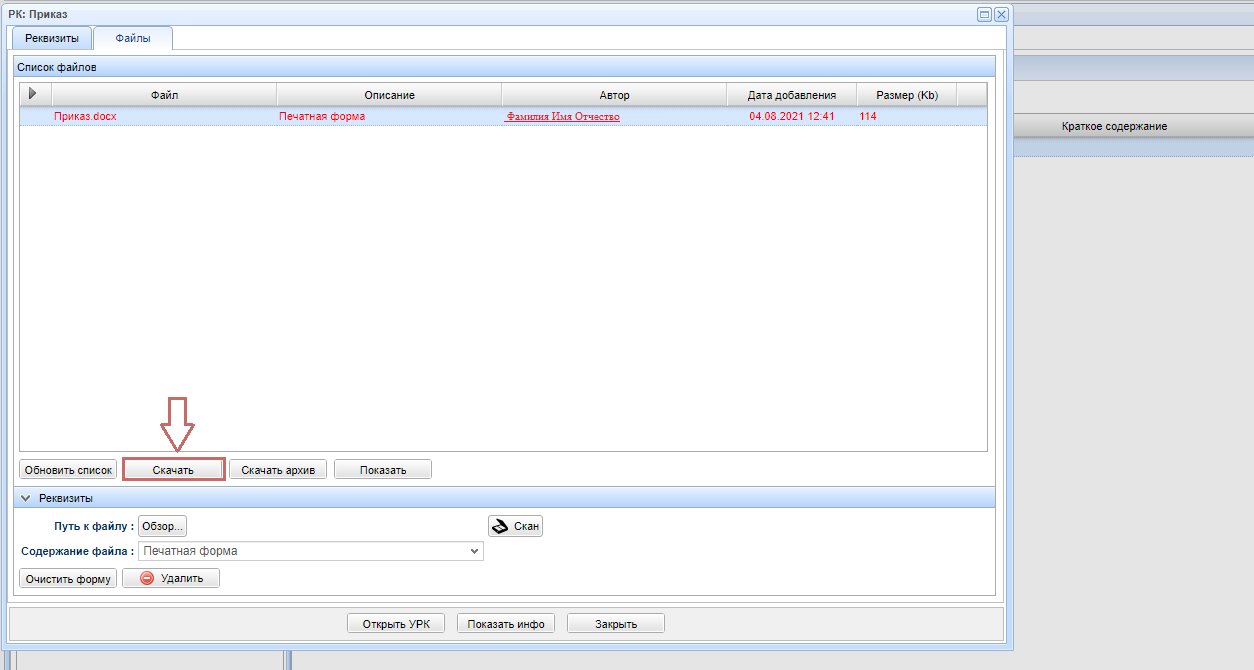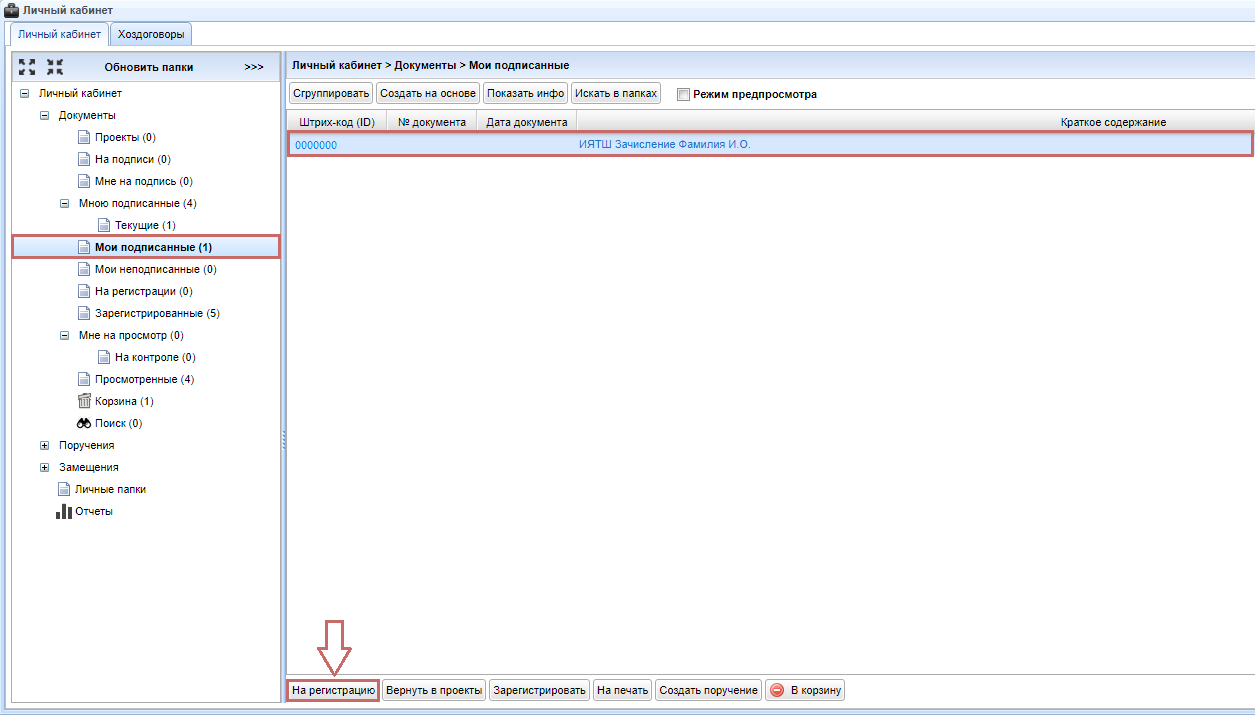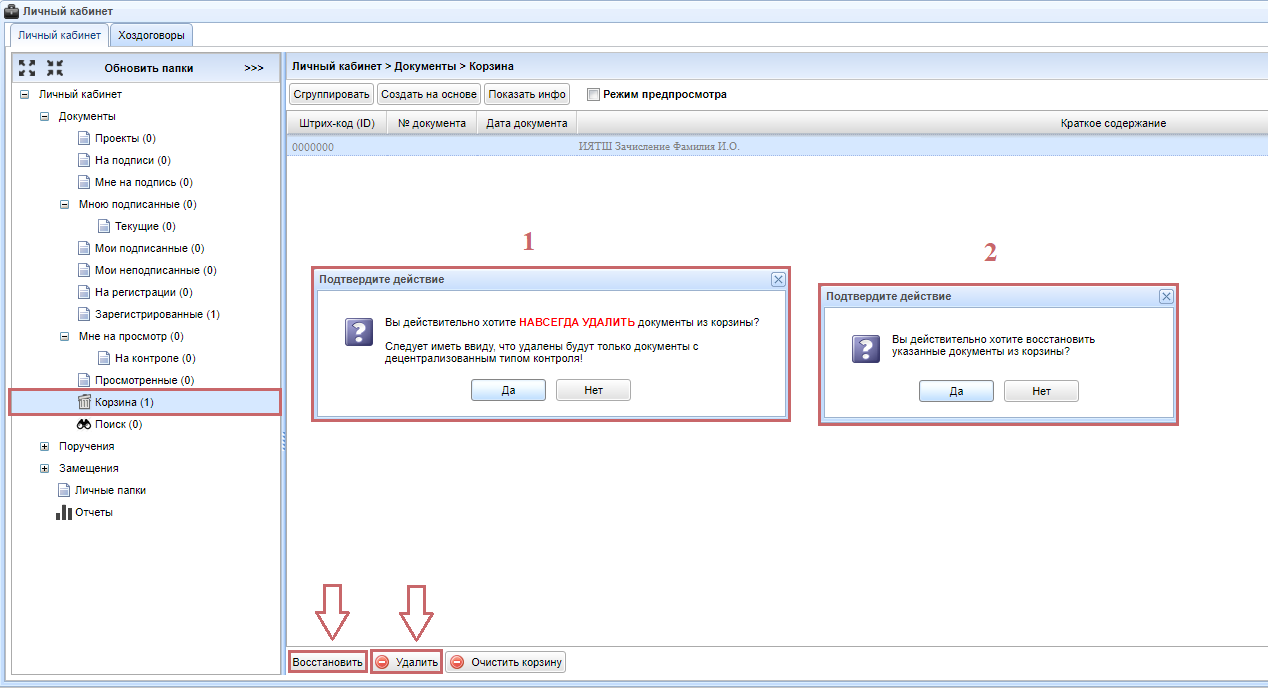Формирование приказа о движении контингента обучающихся
Начало работы
Для того, чтобы ознакомиться с инструкцией Начало работы в СОУД перейдите по ссылке.
Создание приказа
Нажмите на кнопку создать документ.
Примените фильтр, выберите тип Приказ (универсальный), нажмите кнопку Создать.
В открывшемся окне во вкладке Основные сведения заполните следующие поля:
| Наименование поля |
Описание |
| Тип приказа |
Выберите необходимый тип приказа |
| Управление | Выберите необходимое структурное подразделение |
| Краткое содержание | Укажите краткое содержание приказа в формате (о чем) |
После заполнения обязательных полей карточки необходимо скачать шаблон и заполнить печатную форму приказа.
Печатную форму приказа необходимо прикладывать на основании данного шаблона
В печатную форму приказа впишите необходимые параграфы и внесите Подписанта.
Подписант - уполномоченное лицо, имеющее право подписывать приказы в соответствии с приказом о делегировании полномочий
После заполнения печатной формы приказа, сохраните документ и загрузите в карточку приказа ИПК СОУД.
В поле Визирующие лица добавьте список визирующих лиц, соблюдая последовательность согласно иерархии в соответствии с требованиями к приказу.
Обратите внимание на то, что виза начальника отдела делопроизводства добавляется автоматически
Далее необходимо выбрать подписанта. Указание подписанта осуществляется посредством его добавления в список визирующих лиц и установкой отметки справа от соответствующего поля - выбор чекбокса.
После того, как все необходимые поля заполнены сохраните проект приказа, нажав кнопку Сохранить.
После нажатия кнопки Сохранить вкладка Файл становится активной. Каждый параграф заполняется отдельно. С более подробным описанием заполнения вкладки Параграфы Вы можете ознакомиться перейдя по ссылке.
После того, как все необходимые поля заполнены, а документ сохранен, вкладка Файлы становится активной. С помощью вкладки Файл возможно загрузить дополнительные документ.
Перейдите во вкладку Файл и загрузите отсканированный документ. С помощью кнопки Обзор загрузите документ с вашего компьютера и сохраните, нажав кнопку Сохранить.
Для отправки приказа на визирование, нажмите кнопку На визирование.
После того, как все необходимые поля заполнены и приказ отправлен на визирование, он появляется в папке На подписи у Автора приказа ( ответственного лица ЦРС (ЕД)).
Визирование приказа в электронном виде
После отправки документа На визирование в печатной версии приказа появляется индивидуальный штрих-код документа.
На этапе визирования сотрудник отдела делопроизводства или другое согласующее лицо согласовывает или отклоняет приказ если имеются недочеты по оформлению или формулировкам в приказе.
Если приказ согласован автор приказа (ответственное лицо ЦРС ЕД)) переходит к этапу подписания приказа.
Если приказ отклонен автор приказа (ответственное лицо ЦРС (ЕД)) возвращает приказ в проекты, вносит изменения в печатную версию, прикрепляет ее повторно ( посредством кнопки Обновить печатную форму) сохраняет внесенные изменения и отправляет приказ на подписание.
Для того, чтобы скорректировать замечания автору приказа (ответственному лицу ЦРС (ЕД)) необходимо открыть папку Мои неподписанные и нажать кнопку Вернуть в проекты.
Откройте папку Проекты, выделите необходимый документ и нажмите кнопку Редактировать.
В открывшемся окне внесите необходимые изменения, сохраните документ с помощью кнопки Сохранить изменения и повторно отправьте приказ на визирование, нажав кнопку На визирование.
Подписание приказа
После согласования приказа визирующими лицами осуществляются следующие действия:
-
Автор приказа (ответственное лицо ЦРС (ЕД)) распечатывает лист согласования, а также печатную версию приказа из ИПК СОУД и с пакетом документов (если такие имеются) передает их на подписание.
Скачать и распечатать печатную версию приказа возможно, открыв вкладку Файл → Скачать. Скаченный на компьютер документ отправляется на печать
- Автор приказа ( ответственное лицо ЦРС (ЕД)) передает на подписание приказа Подписант
- Если Подписант подписал приказ, автор приказа (ответственное лицо ЦРС (ЕД)) открывает папку Мои подписанные и нажимает кнопку На регистрацию.
- Если Подписант не подписал приказ, автор приказа (ответственное лицо ЦРС ЕД)) переводит приказ в проект для редактирования или удаления.
Регистрация приказа
По завершению подписания, подписанный приказ передается в Отдел делопроизводства на регистрацию и сканирование. Регистрацию и сканирование осуществляет сотрудник отдела делопроизводства. Зарегистрированный приказ приобретает статус официального документа и появляется в папке Зарегистрированные.
Удаление приказа
Удаление приказа осуществляется с помощью переноса документа из состояния На подписи в Проект. Документ в состоянии Проект перемещается в корзину. Необходимо обратить внимание на то, что документ, удаленный из корзины, не подлежит восстановлению и удаляется безвозвратно. Перенесенный В корзину документ, возможно, восстановить или удалить безвозвратно. Для удаления документа необходимо нажать кнопку Удалить, для восстановления Восстановить.
Удаление зарегистрированного приказа невозможно