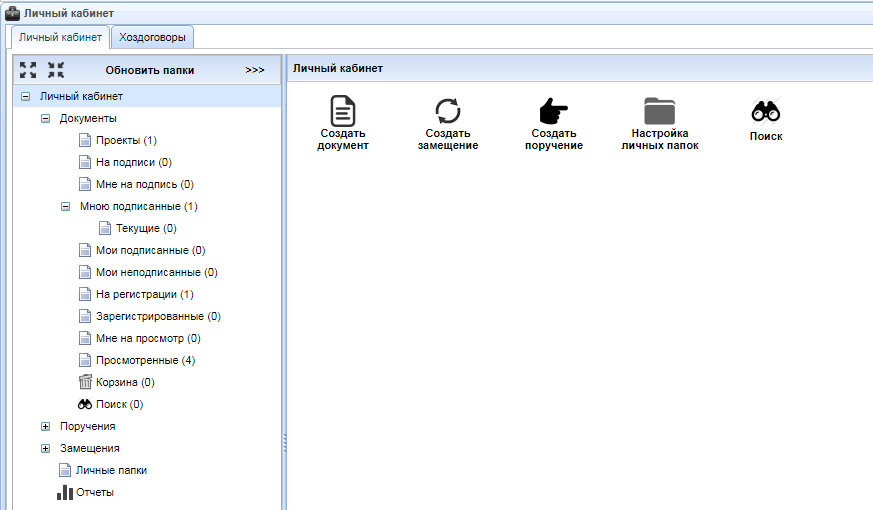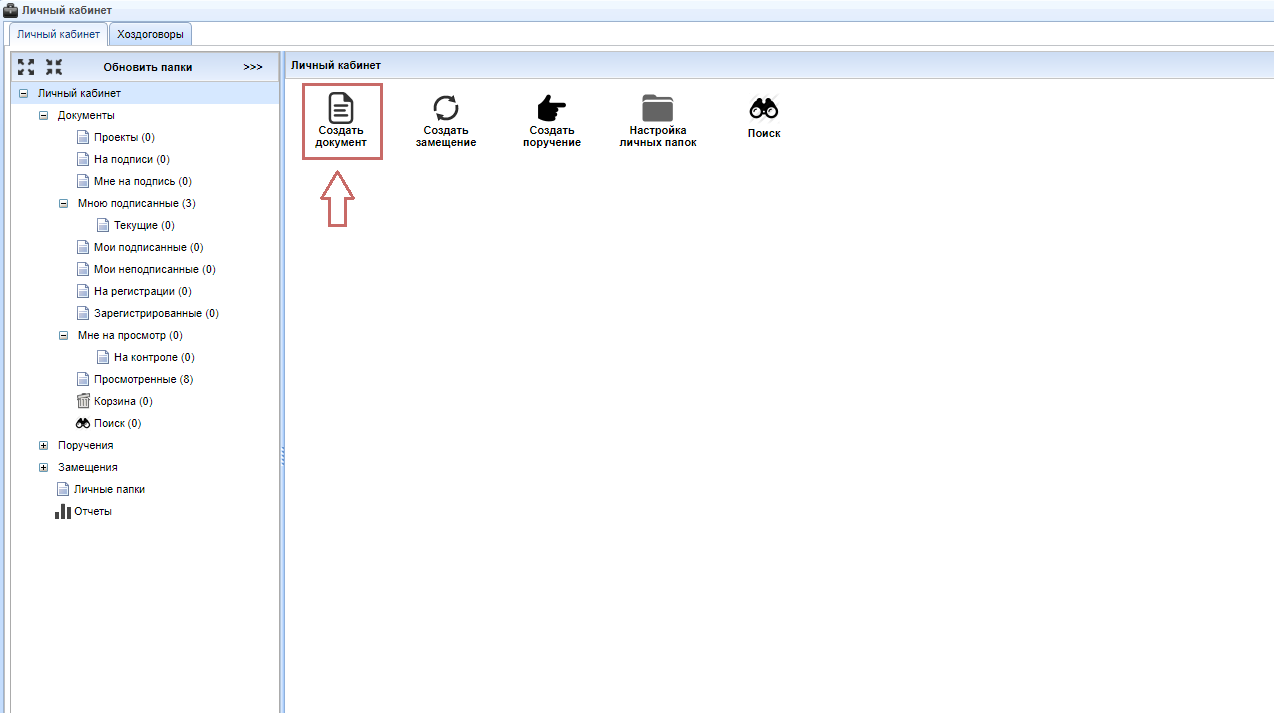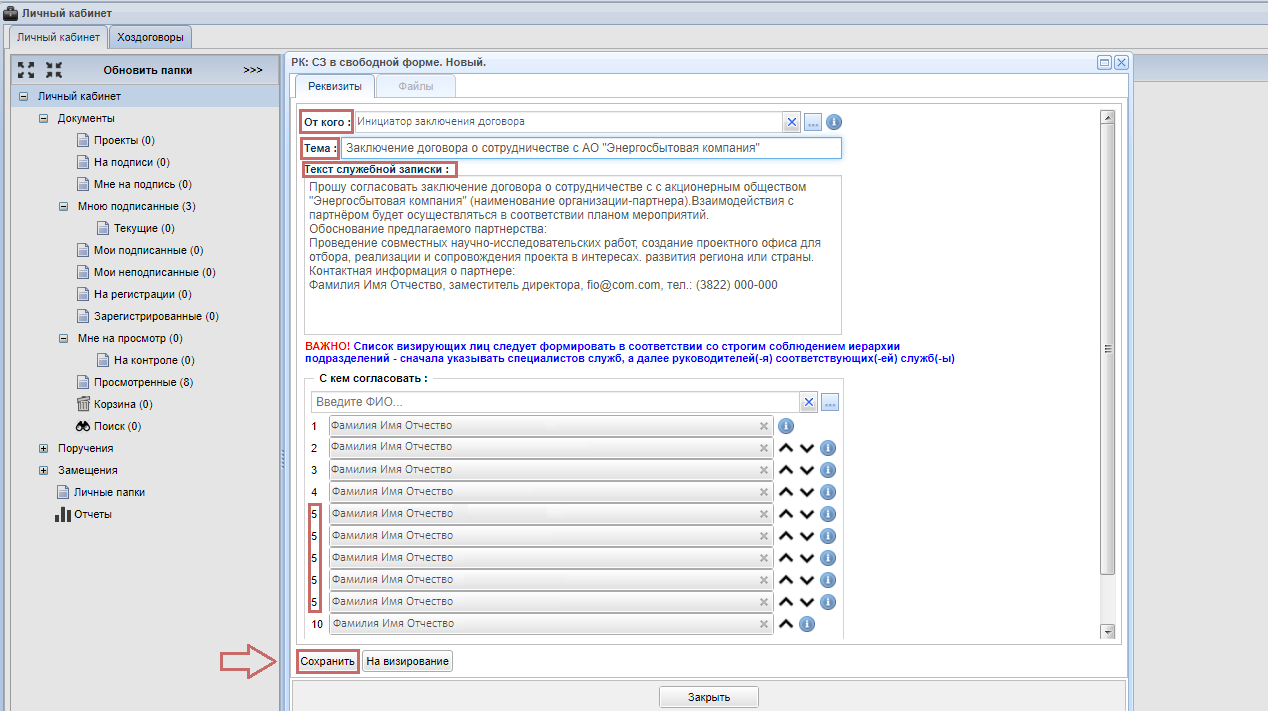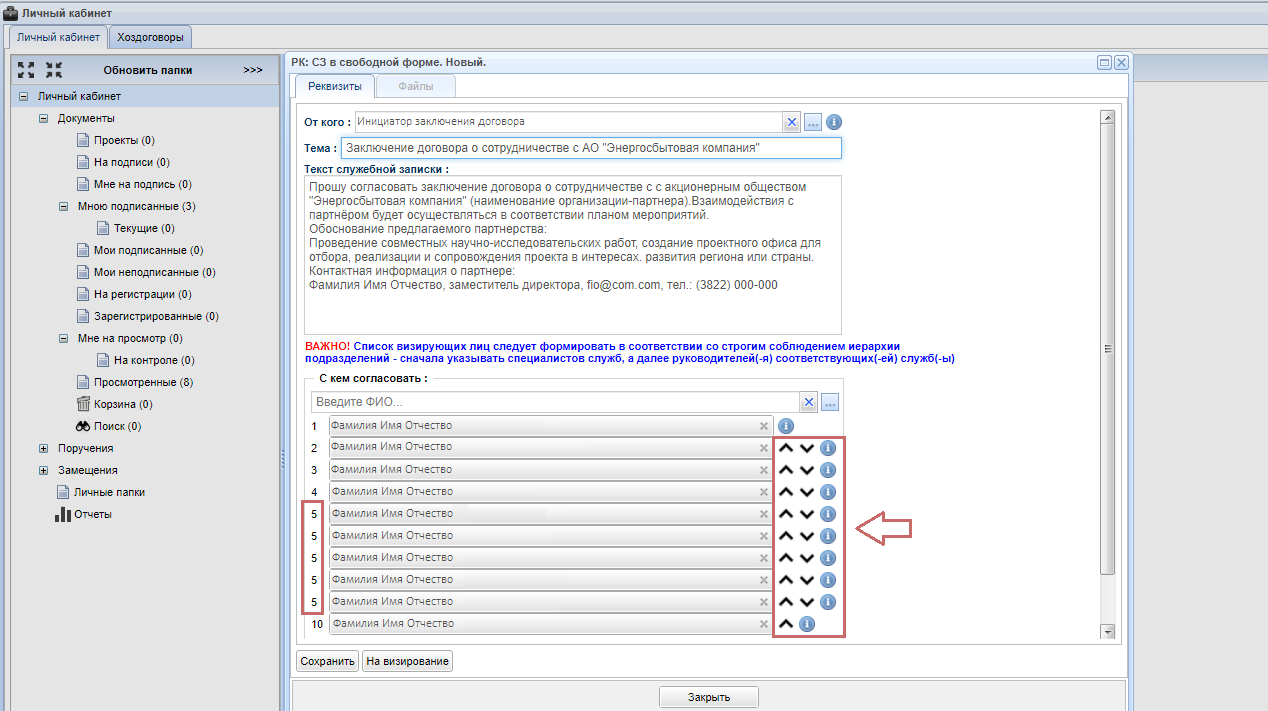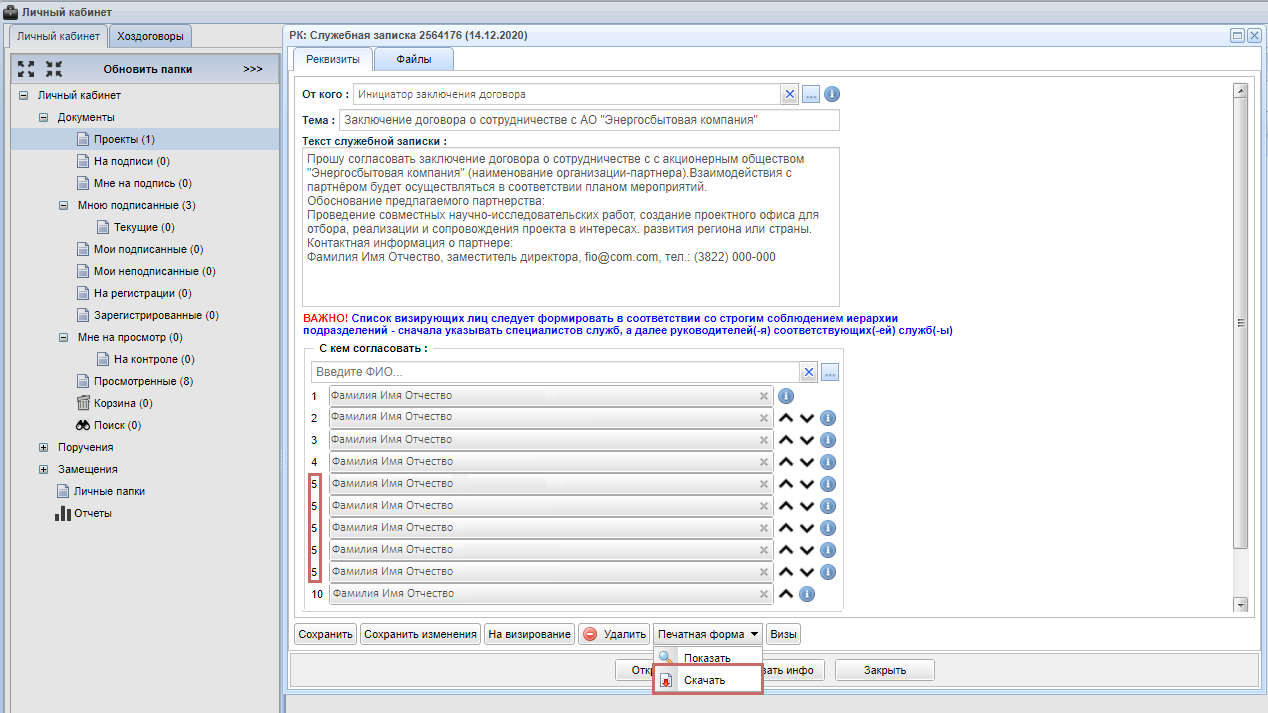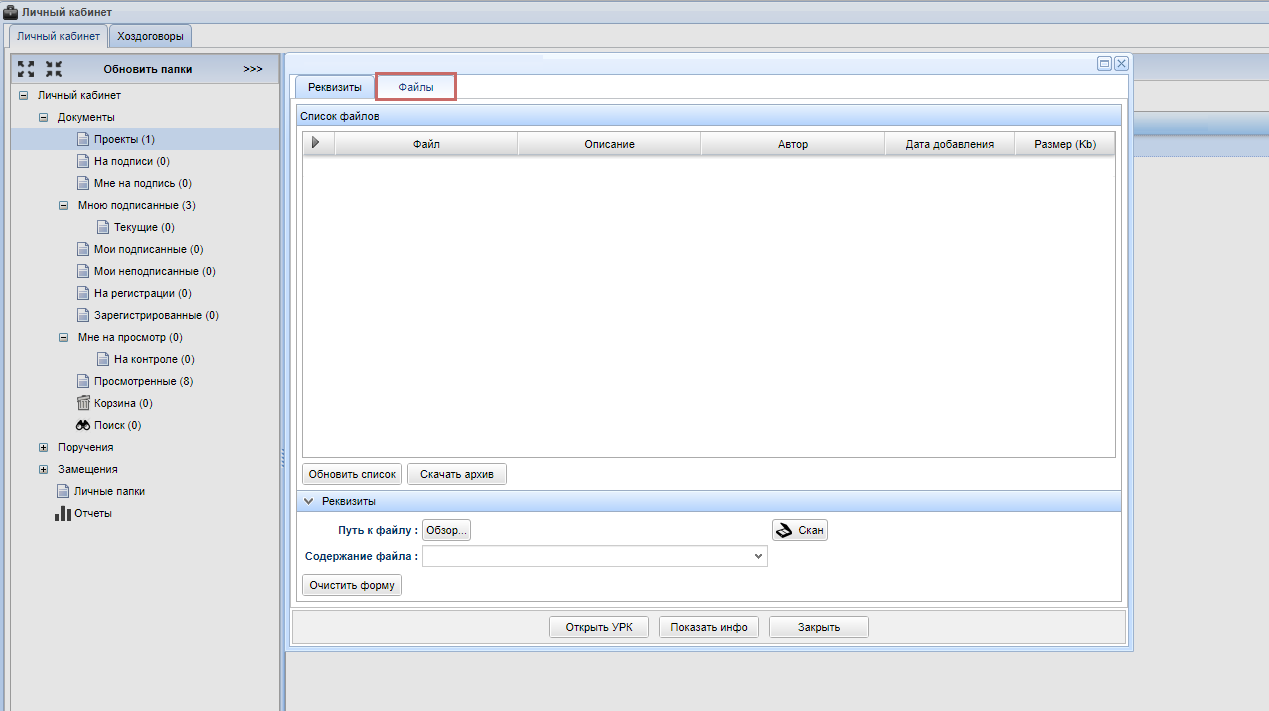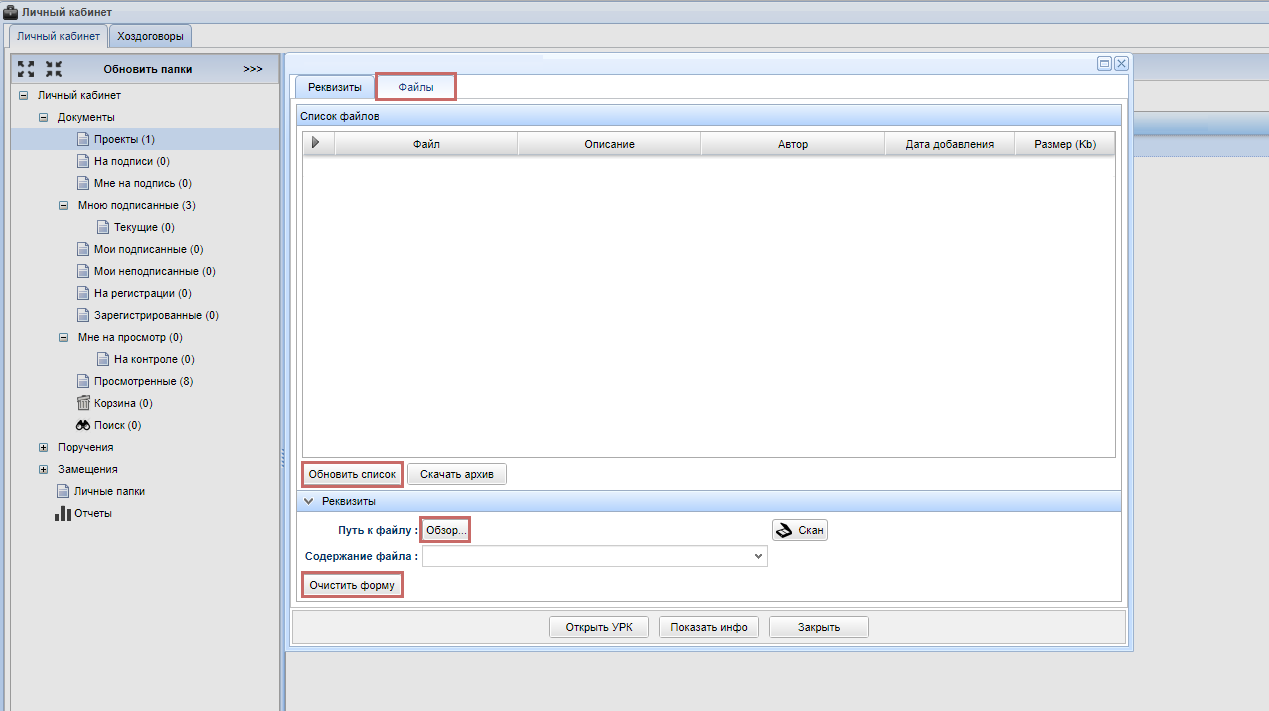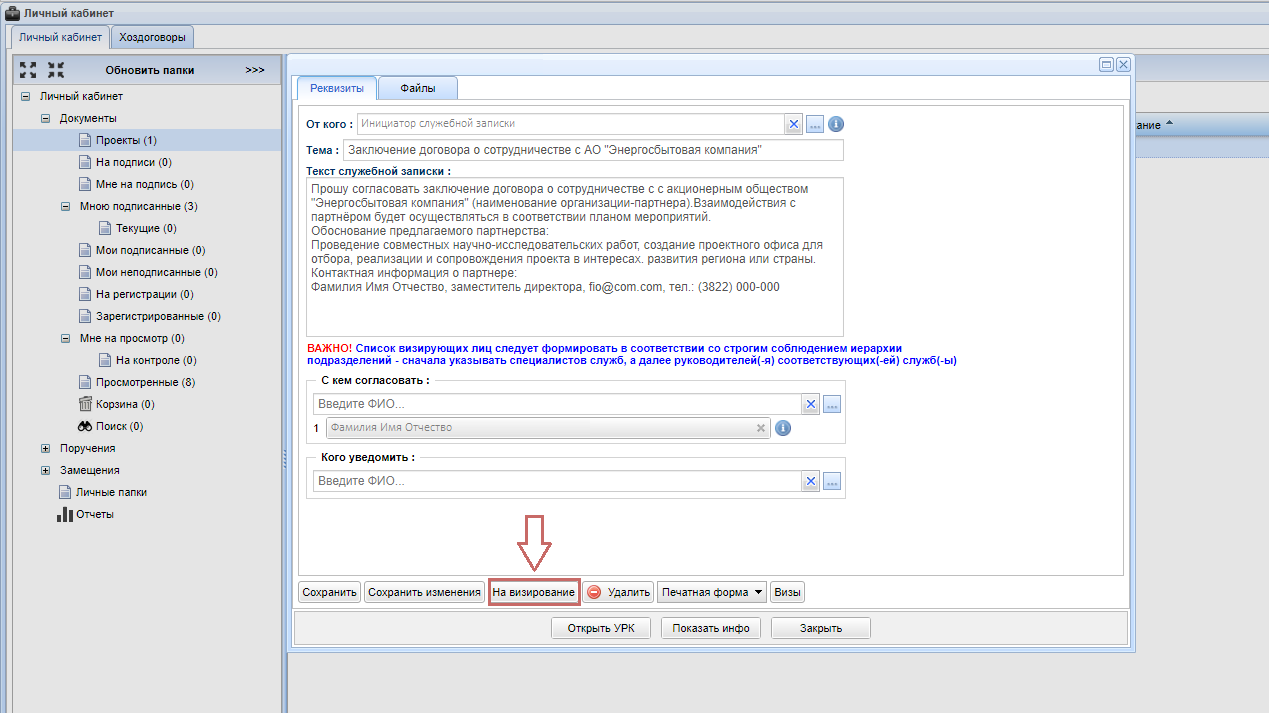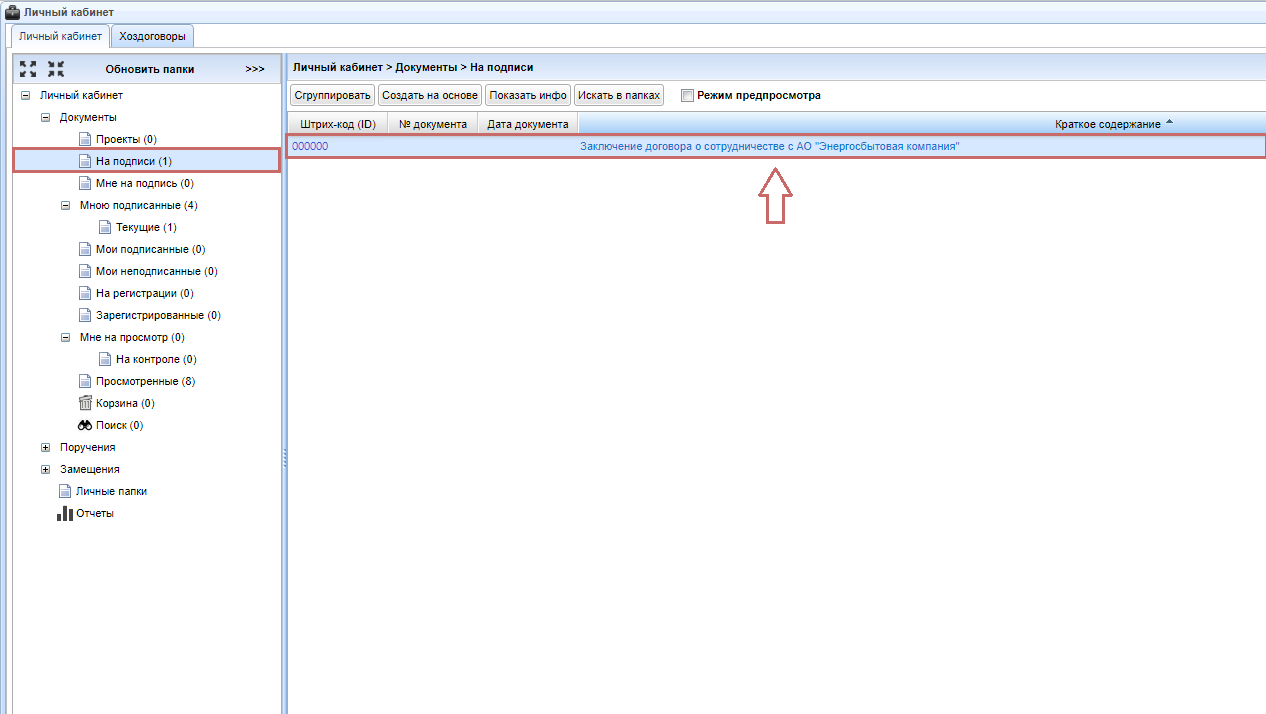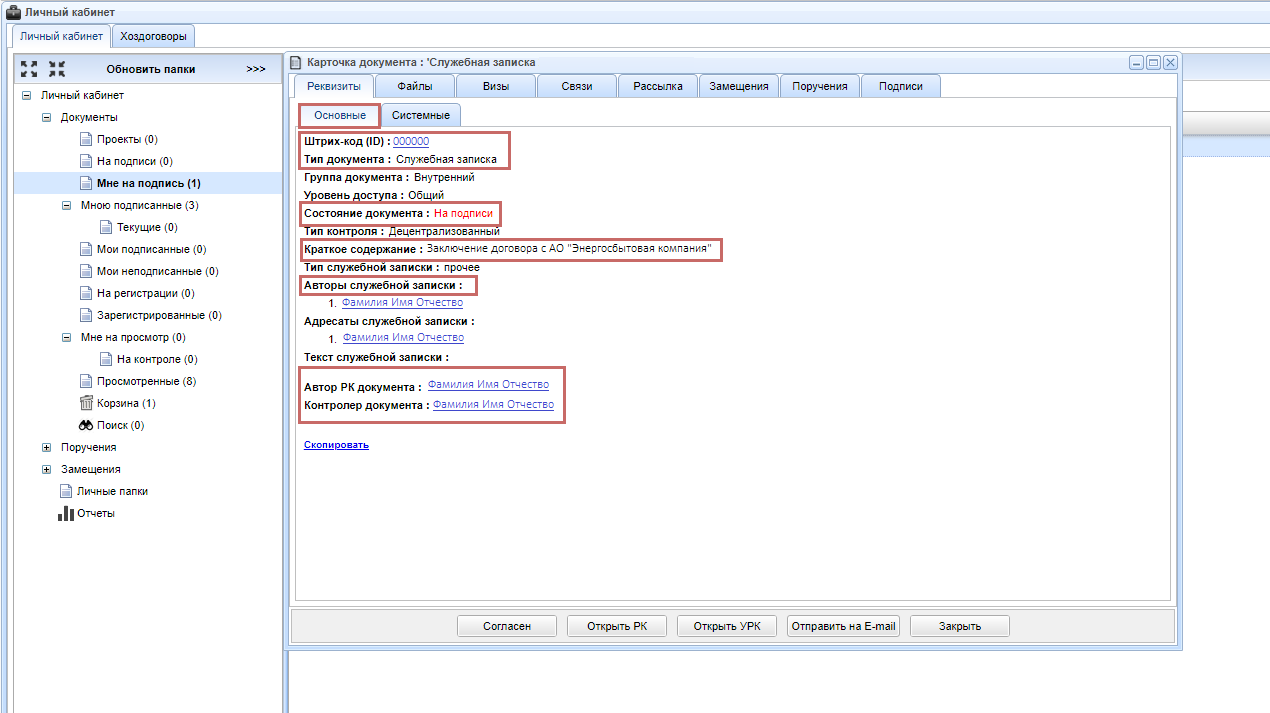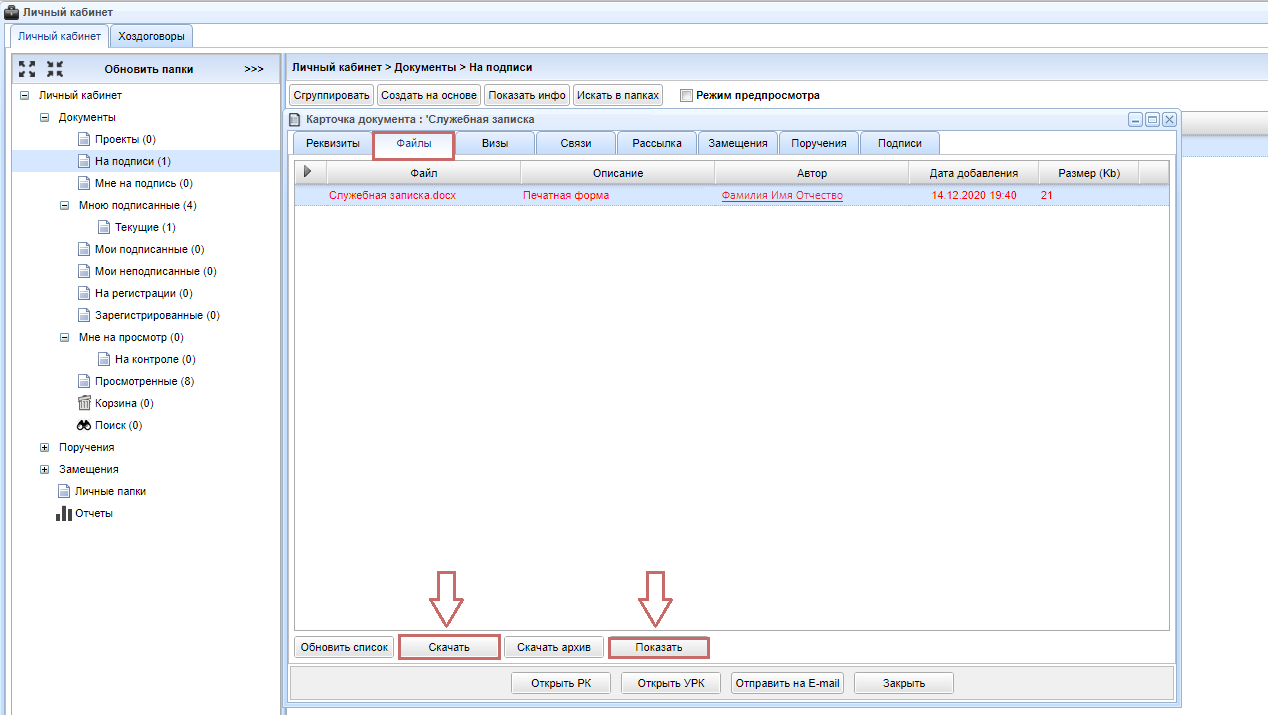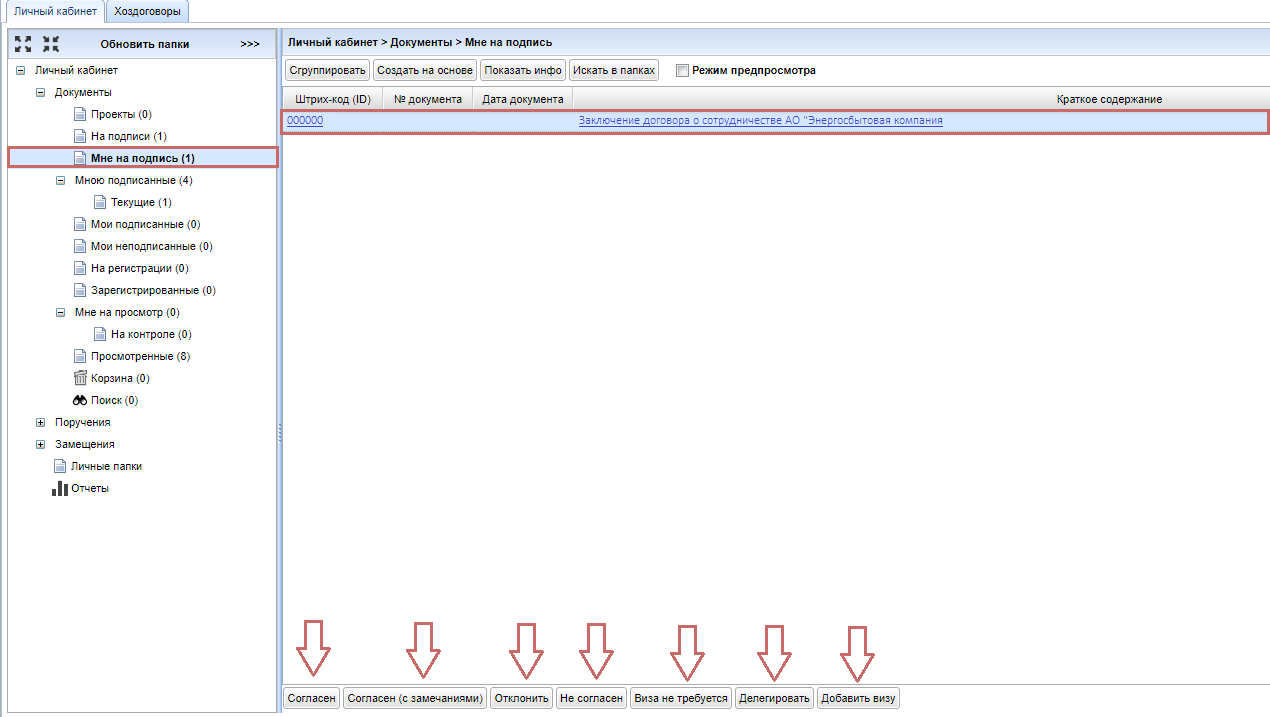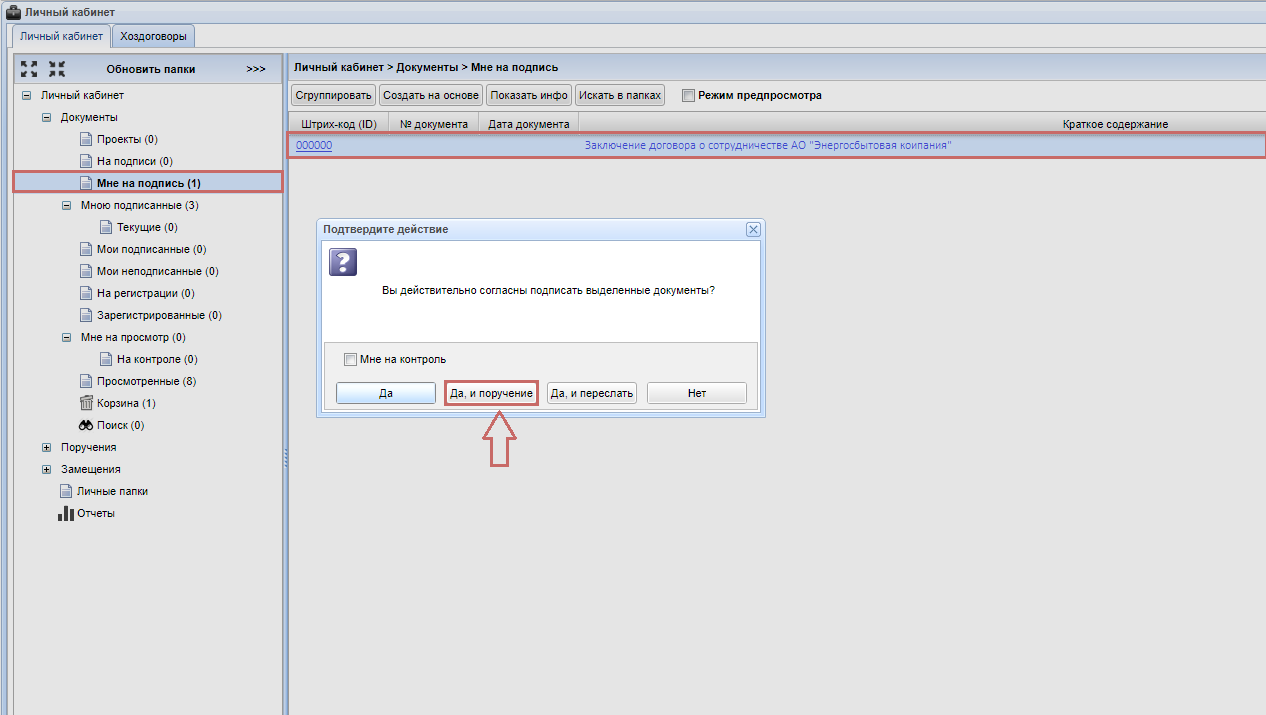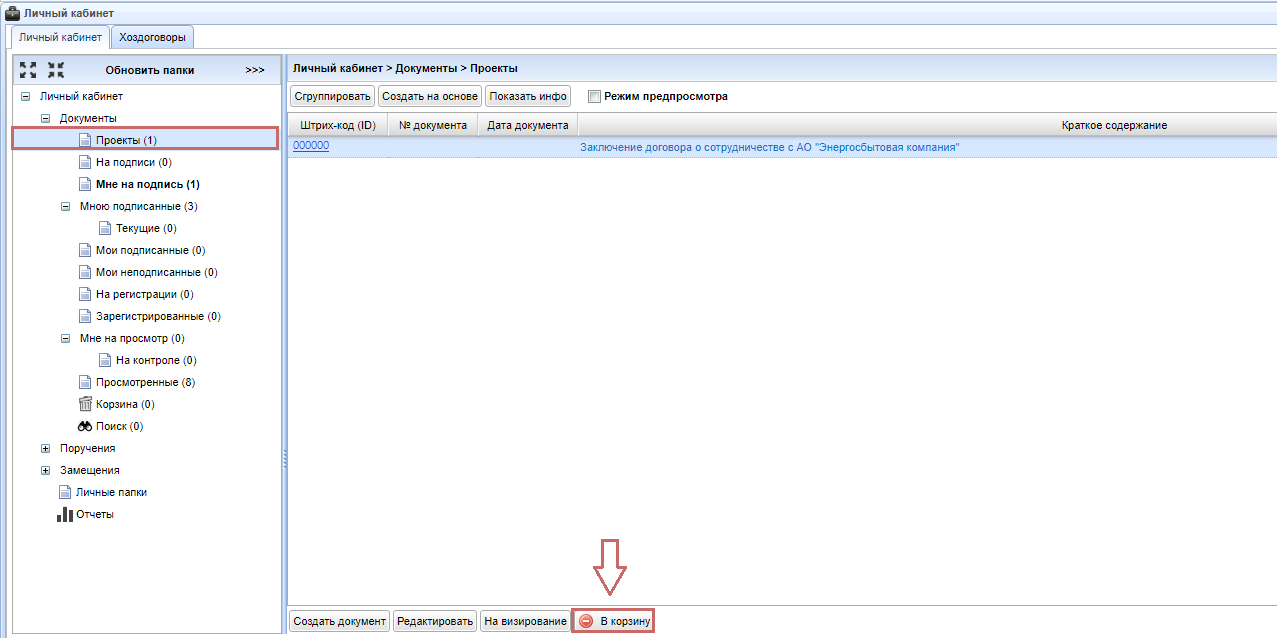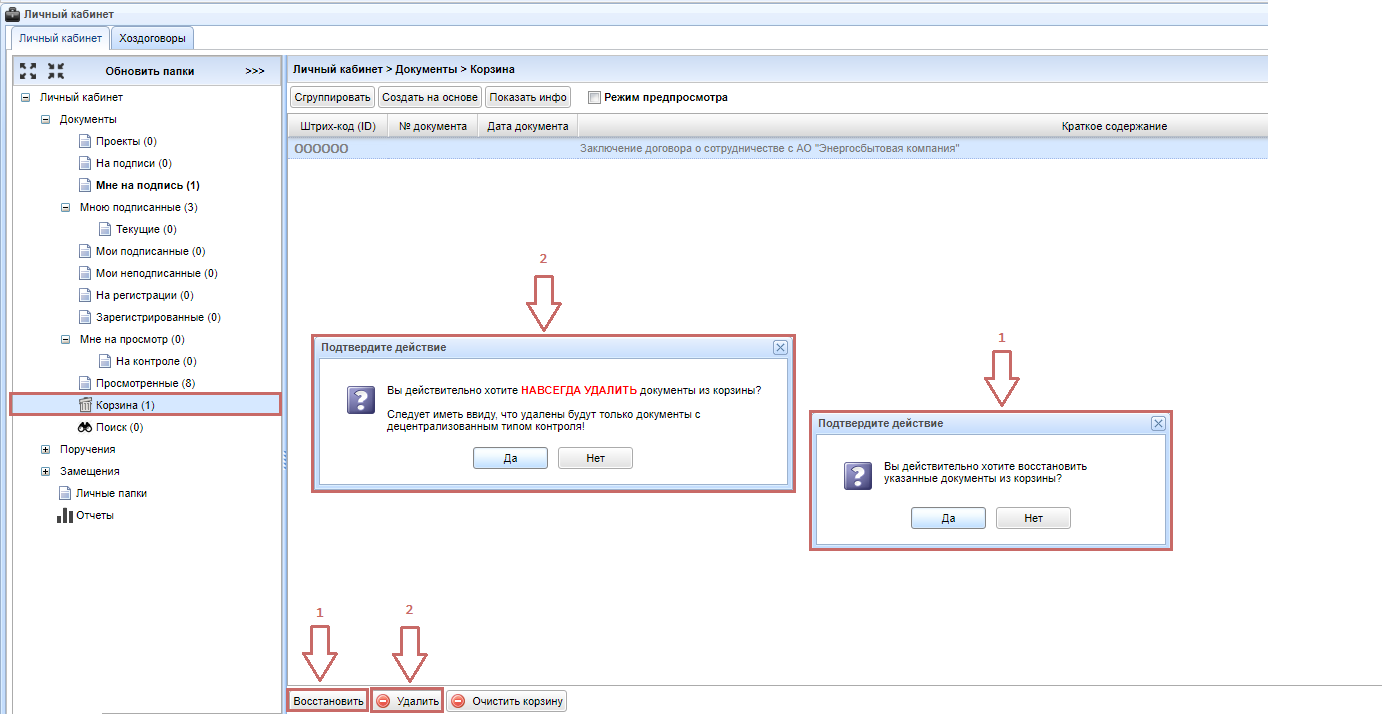Заключение договора о сотрудничестве (переделать)
Начало работы
Для того, чтобы ознакомиться с инструкцией Начало работы в СОУД перейдите по ссылке.
Создание служебной записки
После успешной авторизации в ИПК СОУД можно приступить к работе.
Нажмите кнопку Создать документ.
Примените фильтр Служебная записка, выберите тип СЗ в свободной форме и нажмите кнопку Создать.
В открывшемся окне во вкладке СЗ в свободной форме заполните следующие поля:
- От кого – в данном поле необходимо указать инициатора заключения договора (ответственное лицо).
- Тема – в теме письма служебной записки необходимо указать следующее: Заключение договора о сотрудничестве с (наименование организации).
- Текст – оформите текст служебной записки согласно шаблону, скопируйте текст со слов Прошу согласовать и вставьте в поле Текст.
- С кем согласовать – укажите список визирующих лиц в строго установленном порядке согласно Таблице №1.
После того, как все необходимые поля заполнены, сохраните служебную записку, нажав кнопку Сохранить.
Обратите внимание на то, что с №п/п 5-8, визирующие лица согласовывают служебную записку параллельно
Таблица №1 Порядок визирующих лиц при заключении договора о сотрудничестве
| № | Визирующее лицо | Основание | Последовательность согласования |
| 1. | Руководитель структурного подразделения | Инициатор / Единое ответственное лицо | Последовательно |
| 2. | Директор Центра сопровождения стратегических инициатив | Проверка на соответствие регламенту по оформлению сотрудничества ТПУ с партнерами | |
| 3. | Заместитель проректора по науке и трансферу технологий | Непосредственный руководитель подразделения, координирующего деятельность по оформлению договоров / соглашений о сотрудничестве | |
| 4. | Начальник Юридического отдела | Проверка на соответствие законодательству РФ и локальным нормативным актам ТПУ (при использовании формы договора Партнера) | |
| 5. | Проректор по науке и трансферу технологий | В соответствии с направлениями сотрудничества | Параллельно |
| 6. | Проректор по образовательной деятельности | ||
| 7. | Проректор по цифровизации | ||
| 9. | Руководитель Дирекции корпоративного развития |
С помощью стрелки возможно менять визирующие лица местами, а также при необходимости делать визы параллельными.
После сохранения документа, вы можете посмотреть печатную форму документа, нажав кнопку Печатная форма → Показать или скачать печатную форму документа, нажав кнопку Печатная форма→ Скачать.
Во вкладке Визы возможно посмотреть перечень визирующих лиц, а также порядок визирования.
После сохранения документа вкладка Файл становится активной. С помощью вкладки Файл возможно прикрепить необходимые документы.
С помощью вкладки Файл необходимо прикрепить договор о сотрудничестве с планом мероприятий в приложении. Все документы необходимо прикреплять в формате doc(x). Шаблоны документов для российских партнеров расположены по ссылке для российских партнеров. Для зарубежный партнеров необходимо запросить форму Отделе международной аналитики
Для того, чтобы прикрепить необходимый файл к служебной записке необходимо выполнить следующие действия:
- В поле путь к файлу нажмите кнопку Обзор. При нажатии открывается путь к файлу.
- Содержание файла – укажите краткое описание файла.
- Сохранить – с помощью кнопки возможно сохранить, прикрепленный файл.
- Очистить форму – позволяет удалить прикрепленный документ.
Перейдите во вкладку Реквизиты и отправьте СЗ на согласование.
Просмотр служебной записки
После того, как все необходимые поля заполнены и СЗ отправлена на визирование, она появляется в папке На подписи.
Для просмотра более подробной информации по созданной СЗ, щелкните по ней два раза левой кнопкой мыши. В открывшемся окне, во вкладке Реквизиты возможно увидеть штрих-код (ID) документа. Помимо этого, эти данные отображаются в названии карточки документа по принципу – Служебная записка 0000000 от 14.12.2020г. Также в данной вкладке доступна следующая информация: состояние документа, его краткое содержание, автор служебной записки, автор РК документа и контролер документа.
Во вкладке Файлы возможно выбрать файл, который необходимо посмотреть, нажав кнопку Показать. Также данный файл возможно загрузить на компьютер с помощью кнопки Скачать.
Согласование служебной записки
После того, как служебная записка отправлена на визирование она попадает в папку Мне на подпись к визирующим лицам. Визирующие лица могут: согласовать, согласовать с замечаниями, не согласовать, отклонить либо установить признак виза не требуется, делегировать, добавить визу.
Обратите внимание на то, что в течении 1 (одного) рабочего дня каждое из согласующих лиц или его замещающее лицо обязаны согласовать, отклонить, делегировать или (если это необходимо) добавить дополнительную визу к списку согласующих лиц
В случае наличия замечаний у любого из согласующих лиц на любом этапе согласования служебной записки, Инициатор документа (Автор) возвращает документы в проекты (редактирует, отправляет на согласование) или удаляет при необходимости
По завершении согласования СЗ автоматически регистрируется в системе электронного документооборота ТПУ (ИПК СОУД) и принимает статус официального документа. На основе данной СЗ любое из согласующих лиц может создать поручение, нажав кнопку Да и поручение. Поручение может быть создано на этапе согласования и после регистрации. Созданное поручение станет активным сразу после регистрации СЗ.
Удаление служебной записки
Удаление служебной записки осуществляется с помощью переноса документа из состояния На подписи в проект. Документ в состоянии Проект перемещается в корзину. Необходимо обратить внимание на то, что документ, удаленный из корзины, не подлежит восстановлению и удаляется безвозвратно. Для того чтобы удалить созданную СЗ откройте папку На подписи, выделите документ, который необходимо удалить и нажмите кнопку Вернуть в проекты.
После этого перейдите в папку Проекты, выделите необходимый документ и нажмите кнопку В корзину.
Перенесенный В корзину документ, возможно, восстановить или удалить безвозвратно. Для удаления документа необходимо нажать кнопку Удалить, для восстановления Восстановить.
Зарегистрированную СЗ удалить нельзя
СЗ является зарегистрированной по завершении согласования