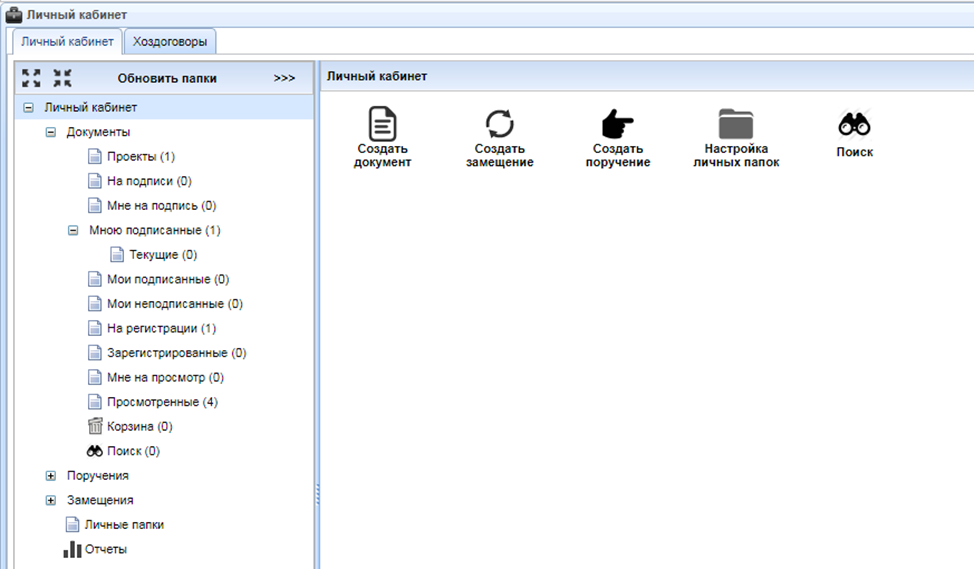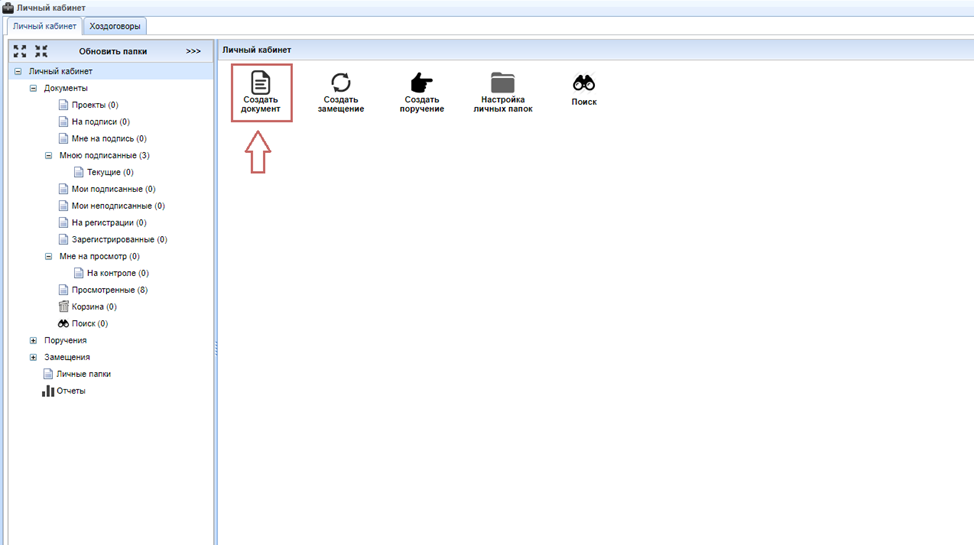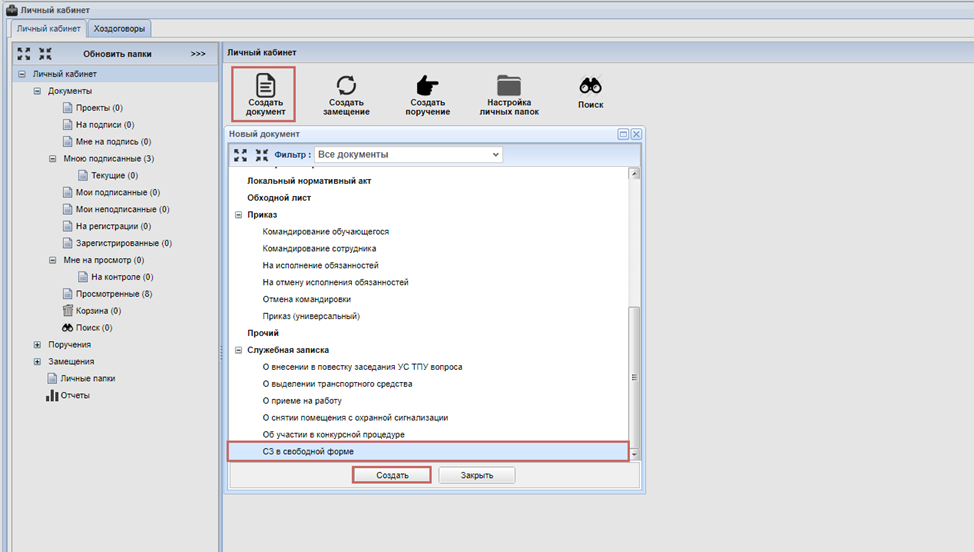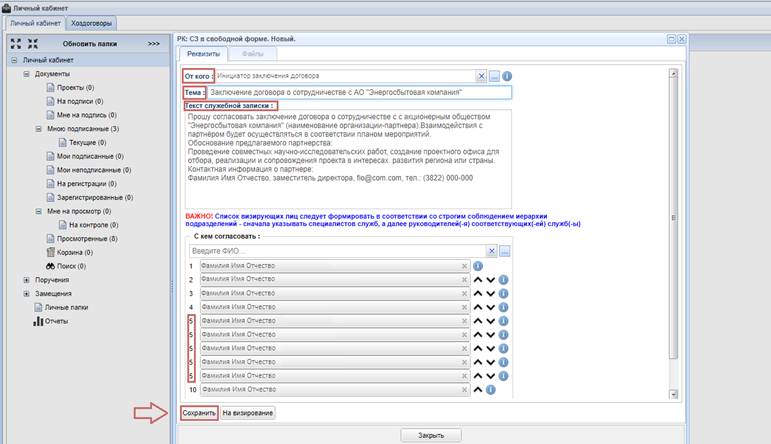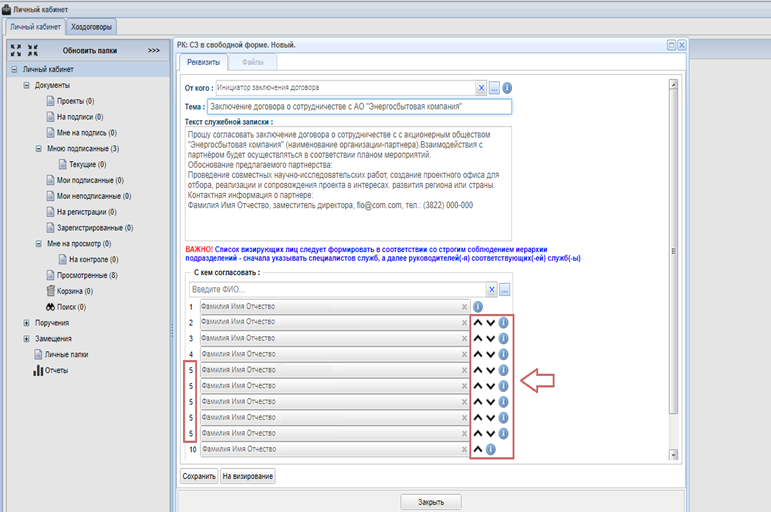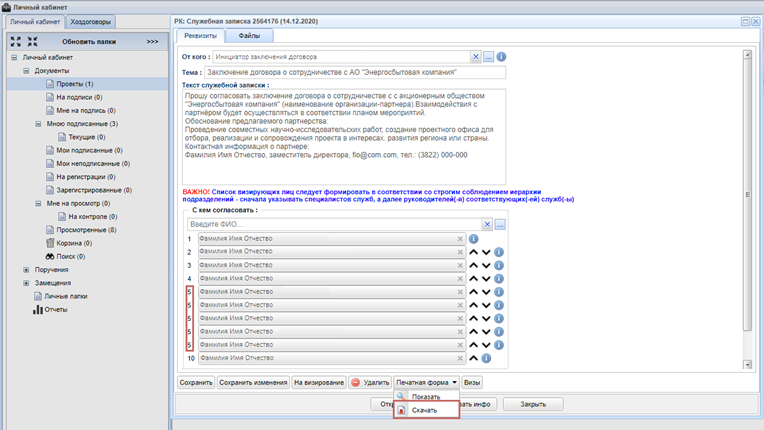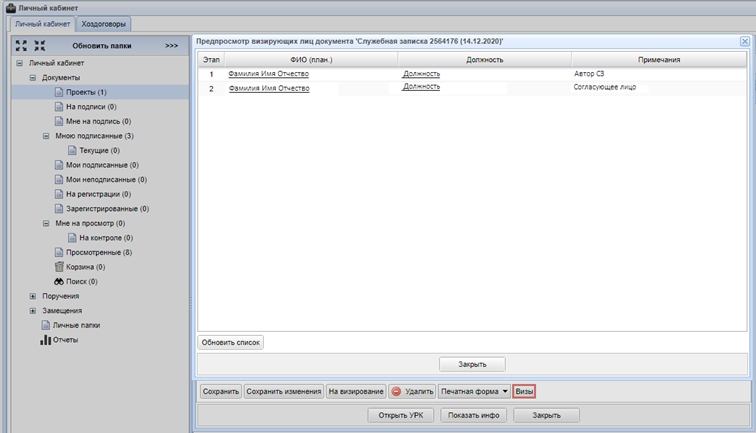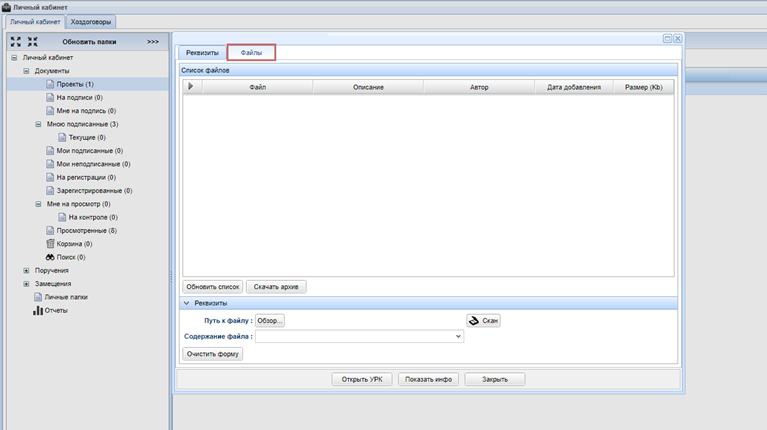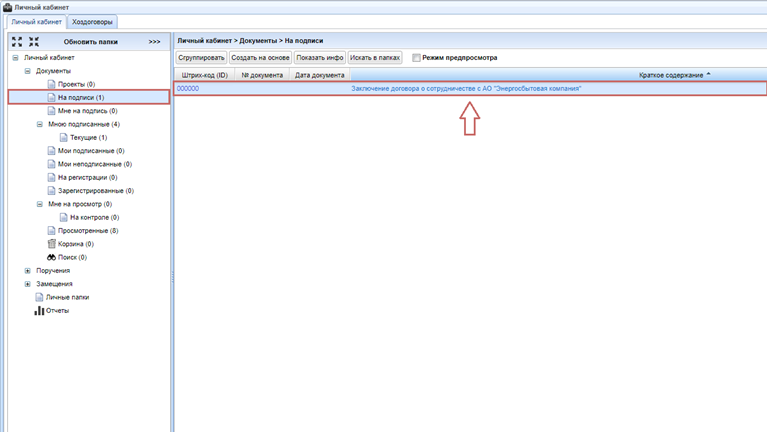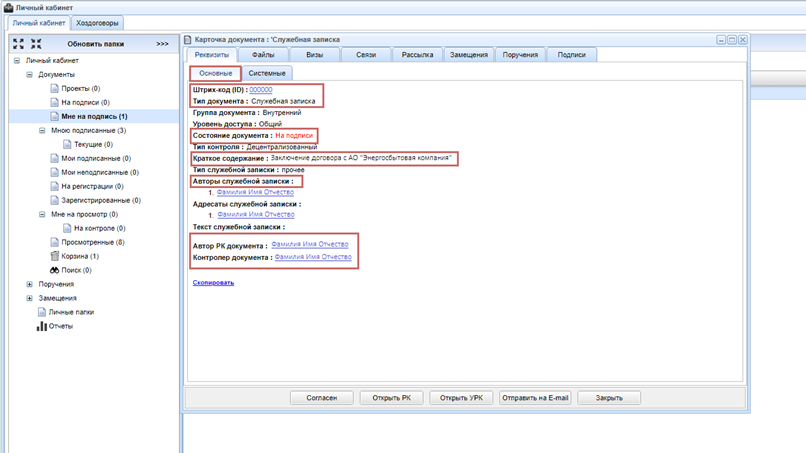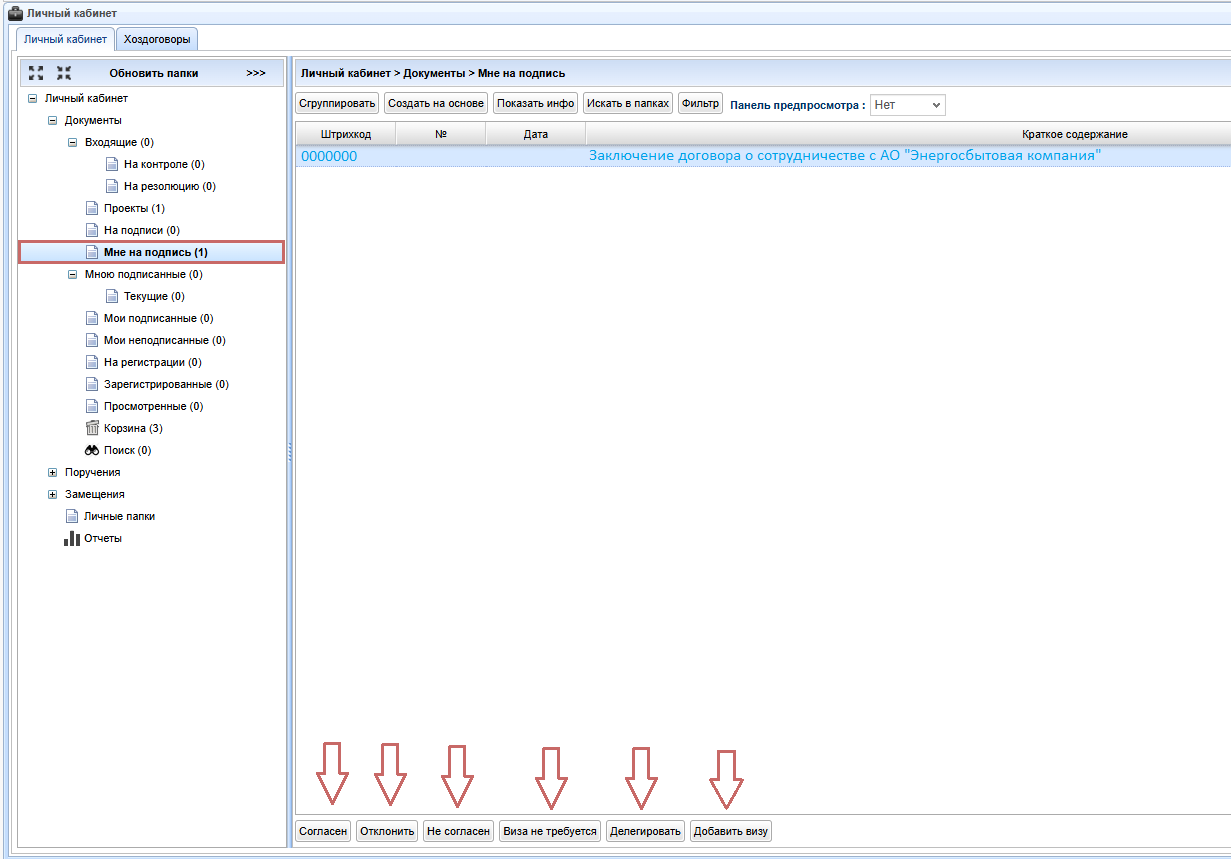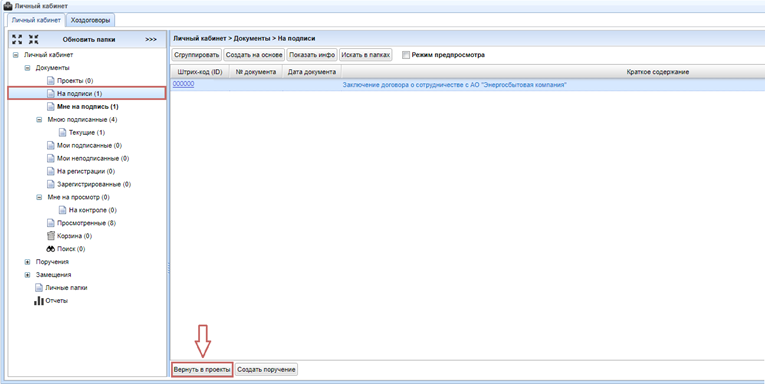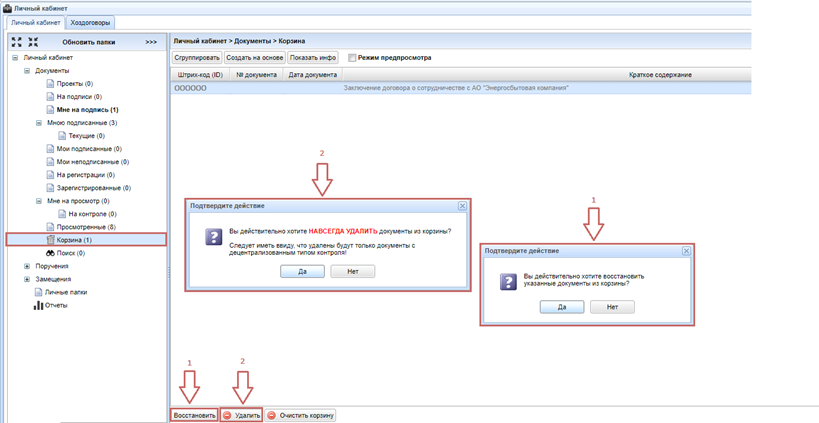Заключение соглашения о сотрудничестве
По вопросам оформления сотрудничества с партнерами, зарегистрированными на территории Российской Федерации, Вы можете обратиться в Центр протокола и сопровождения мероприятий:
Тюрина Юлия Игоревна, и. о. директора Центра протокола и сопровождения мероприятий, тел. : (3822)60-61-70, (3822)70-17-77 (вн.5080), partner@tpu.ru
Начало работы
Для того, чтобы ознакомиться с инструкцией Начало работы в СОУД перейдите по ссылке.
Создание служебной записки
После успешной авторизации в ИПК СОУД можно приступить к работе.
Нажмите кнопку Создать документ.
Примените фильтр Служебная записка, выберите тип СЗ в свободной форме и нажмите кнопку Создать.
В открывшемся окне во вкладке СЗ в свободной форме заполните следующие поля:
- От кого - в данном поле необходимо указать инициатора заключения договора (ответственное лицо).
- Тема - в теме письма служебной записки необходимо указать следующее: Заключение договора о сотрудничестве с "НАИМЕНОВАНИЕ ОРГАНИЗАЦИИ".
- Текст - оформите текст служебной записки согласно шаблону, скопируйте текст со слов Прошу согласовать и вставьте в поле Текст. Для того, чтобы открыть шаблон перейдите по ссылке и скачайте файл Шаблон служебной записки.
- С кем согласовать - укажите список визирующих лиц в строго установленном порядке согласно Таблице.
| № | Визирующее лицо | Основание | Последовательность согласования |
| 1. | Руководитель структурного подразделения | Инициатор / Ответственный за реализацию соглашению |
Последовательно |
| 2. | Директор Центра протокола и сопровождение | Проверка на соответствие регламенту по оформлению сотрудничества ТПУ с партнерами, зарегистрированным на территории Российской Федерации | |
| 3. | Начальник юридического отдела | Проверка на соответствие законодательству РФ и локальным нормативным актам ТПУ | |
| 4. | Начальник Управления делами | Проверка на соответствие регламенту и уставной деятельности ТПУ | |
| 5. | Проректор (ы) по | В соответствии с направлениями сотрудничества | Параллельно |
После того, как все необходимые поля заполнены, сохраните служебную записку, нажав кнопку Сохранить.
С помощью стрелки возможно менять визирующие лица местами, а также при необходимости делать визы параллельными.
После сохранения документа вы можете просмотреть его печатную форму, нажав на кнопку Печатная форма и затем Показать, или скачать, нажав на кнопку Печатная форма и затем Скачать.
Во вкладке Визы возможно посмотреть перечень визирующих лиц, а также порядок визирования.
После сохранения документа вкладка Файл становится активной. С помощью кнопки Обзор во вкладке Файлы возможно прикрепить необходимые документы.
С помощью кнопки Обзор необходимо прикрепить договор о сотрудничестве с планом мероприятий в приложении. Все документы необходимо прикрепить в формате doc(x).
С шаблонами документов для российских партнеров можно ознакомиться перейдя по ссылке.
По вопросам оформления зарубежного сотрудничества необходимо обратиться в Отдел по работе с иностранными обучающимися
Просмотр служебной записки
После того, как все необходимые поля заполнены и СЗ отправлена на визирование, она появляется в папке На подписи.
Для просмотра более подробной информации по созданной СЗ, щелкните по ней два раза левой кнопкой мыши. В открывшемся окне во вкладке Реквизиты возможно увидеть штрих-код (ID) документа. Помимо этого, эти данные отображаются в названии карточки документа по принципу - Служебная записка 000000 от 14.12.2020г. Также в данной вкладке доступна следующая информация: состояние документа, его краткое содержание, автор служебной записки, автор РК документа и контролер документа.
Обратите внимание на то, что выполняемый функционал при работе с документами зависит от вашей роли в данном документе
Роли в документе:
- Автор РК документа - для документа это личность, которая может выполнять с документом следующие опции: видеть, редактировать, создавать на основе данного документа дополнительный документ, в том случае если исходный документ создавался в ИПК СОУД.
- Авторы документа - для документа это перечень личностей, которым документ доступен в личном кабинете для того, чтобы отслеживать его жизненный цикл, а также управлять документом с ограниченным функционалом.
Существует четыре возможных этапа состояния документа:
- Проект.
- На подписи.
- На регистрации.
- Зарегистрирован.
Согласование служебной записки
После того, как служебная записка отправлена На визирование, она попадает в папку Мне на подпись к визирующим лицам. Визирующие лица могут: согласовать, не согласовать, отклонить либо установить признак виза не требуется, делегировать, добавить визу.
По завершении согласования СЗ автоматически регистрируется в системе электронного документооборота ТПУ (ИПК СОУД) и принимает статус официального документа.
На основе данной СЗ любое из согласующих лиц может создать поручение, нажав кнопку Да и поручение.
Поручение может быть создано на этапе согласования и после регистрации. Созданное поручение станет активным сразу после регистрации СЗ.
Удаление служебной записки
Удаление служебной записки осуществляется с помощью переноса документа из состояния На подписи в проект. Документ в состоянии Проект перемещается в корзину. Необходимо обратить внимание на то, что документ, удаленный из корзины, не подлежит восстановлению и удаляется безвозвратно.
Для того чтобы удалить созданную СЗ, откройте папку На подписи, выделите документ, который необходимо удалить, и нажмите кнопку Вернуть в проекты.
После этого перейдите в папку Проекты, выделите необходимый документ и нажмите кнопку В корзину.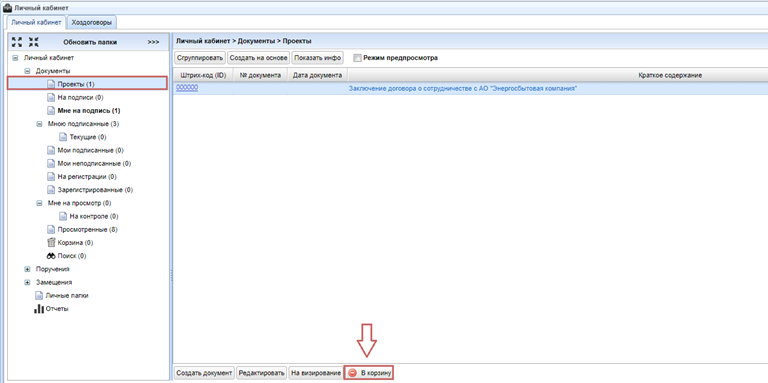
Перенесенный В корзину документ возможно восстановить или удалить безвозвратно. Для удаления документа необходимо нажать кнопку Удалить, для восстановления — Восстановить.
Зарегистрированную СЗ удалить нельзя. СЗ является зарегистрированной по завершении согласования