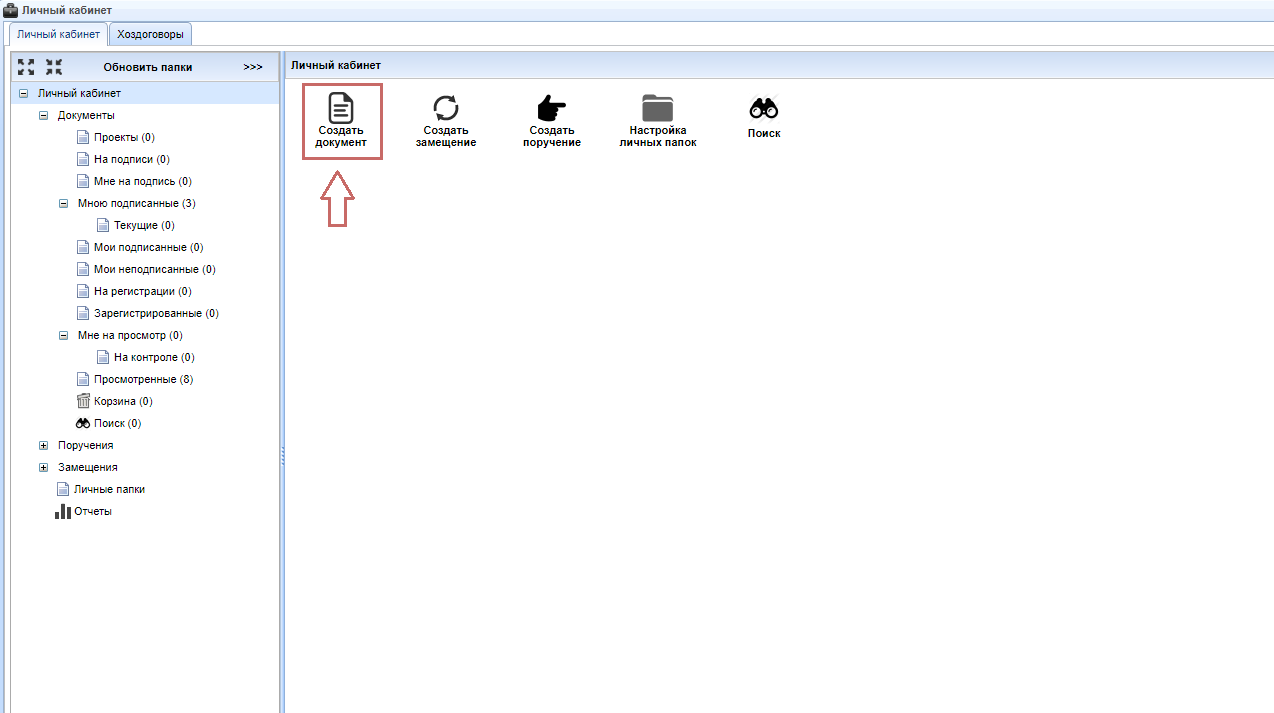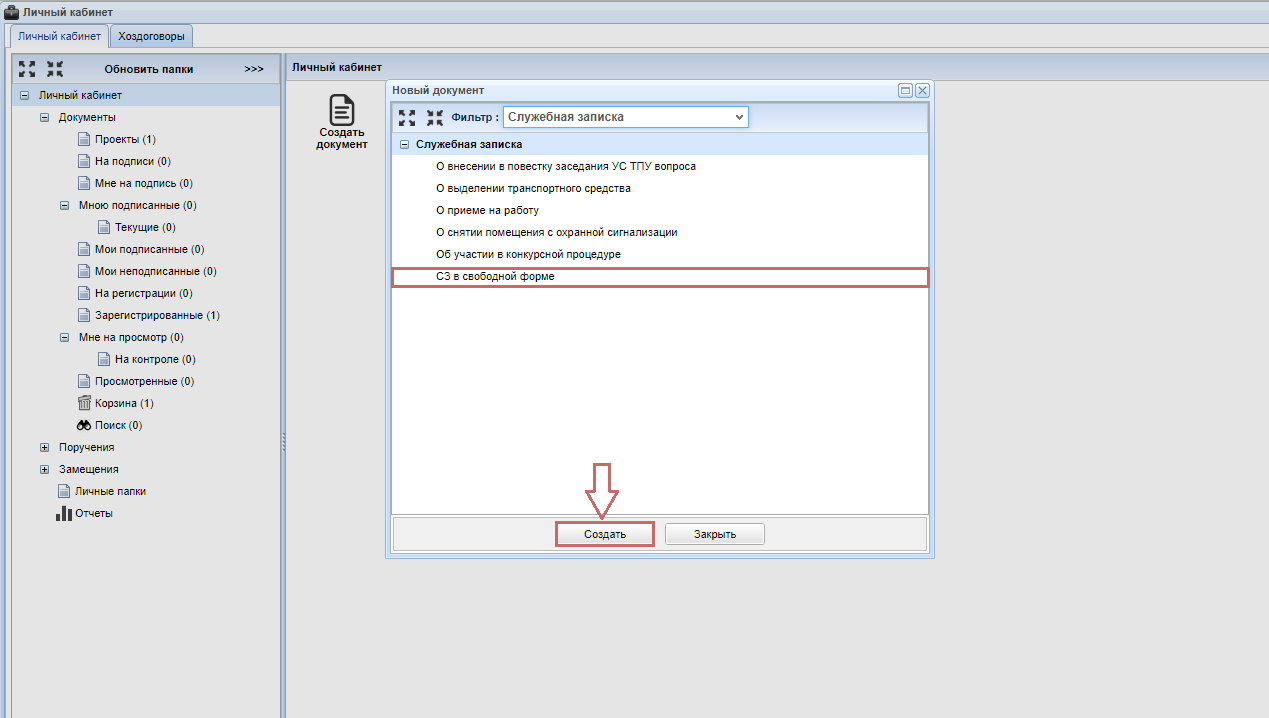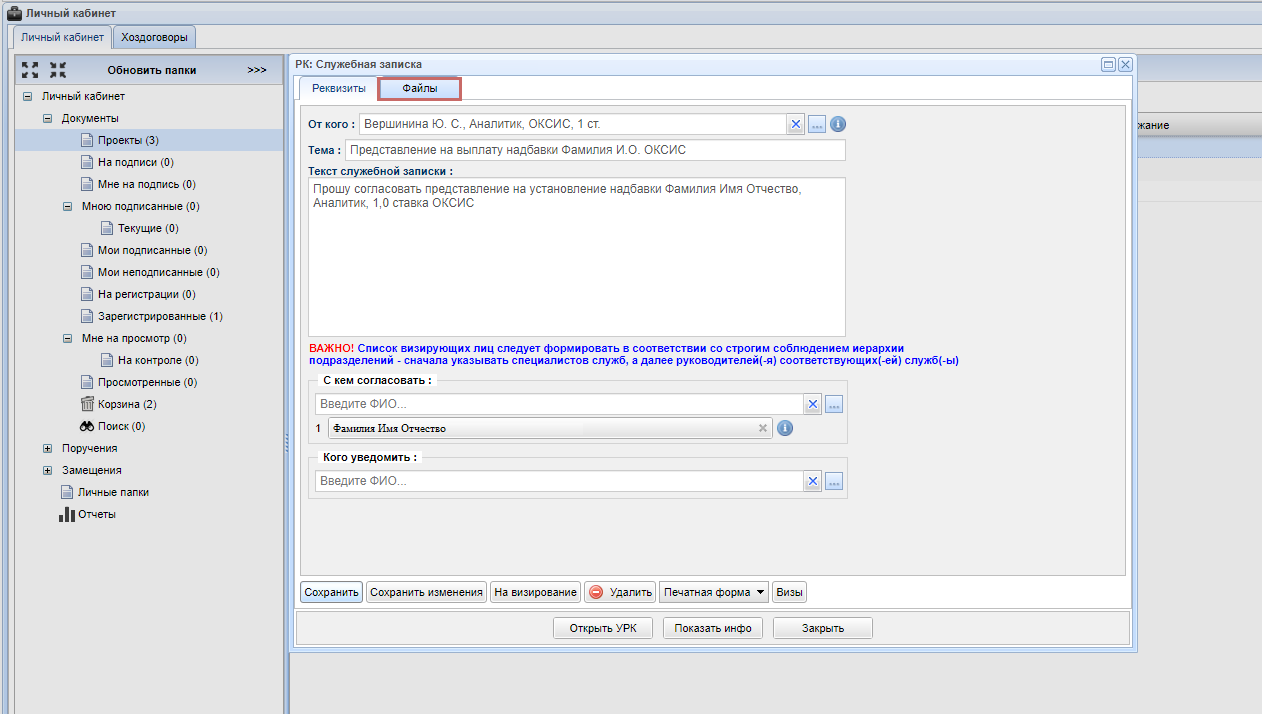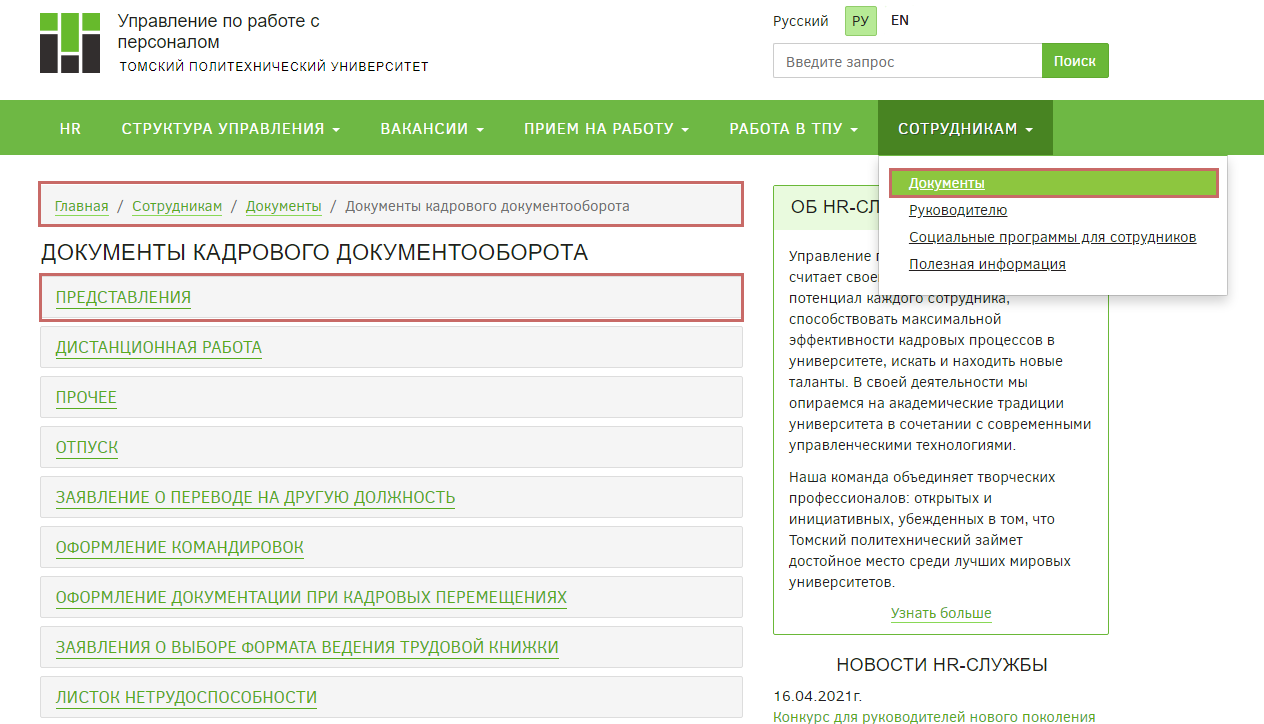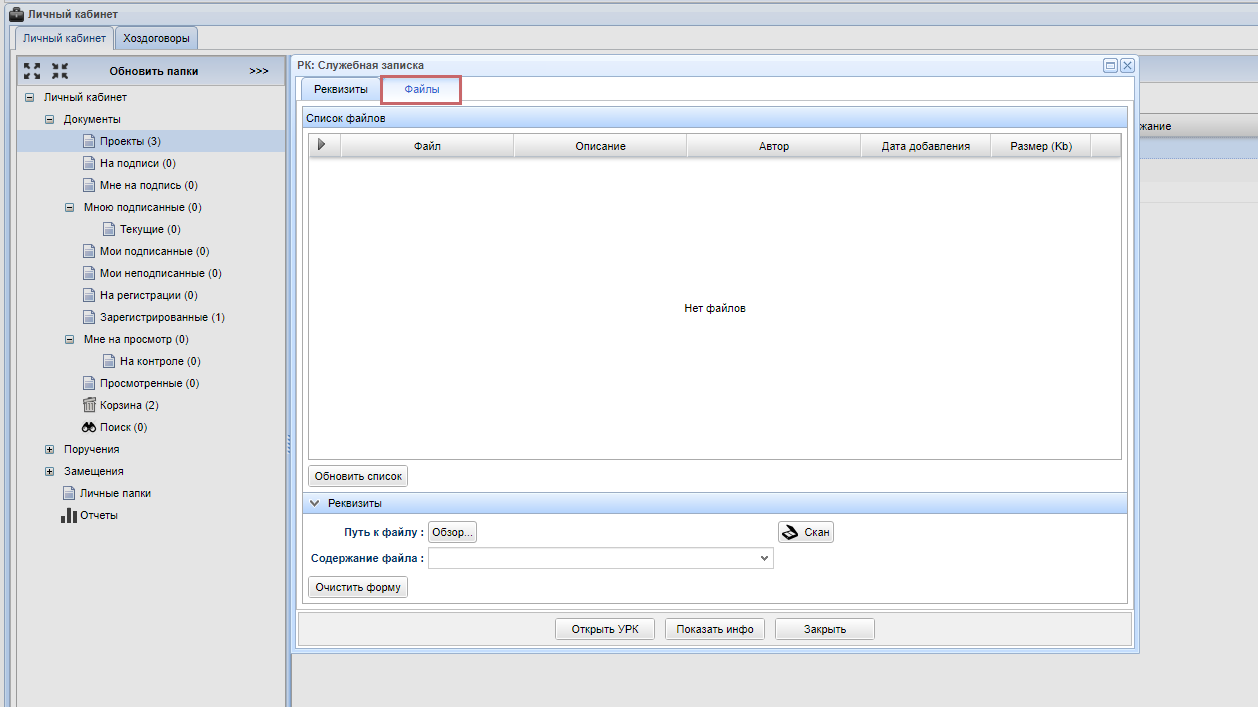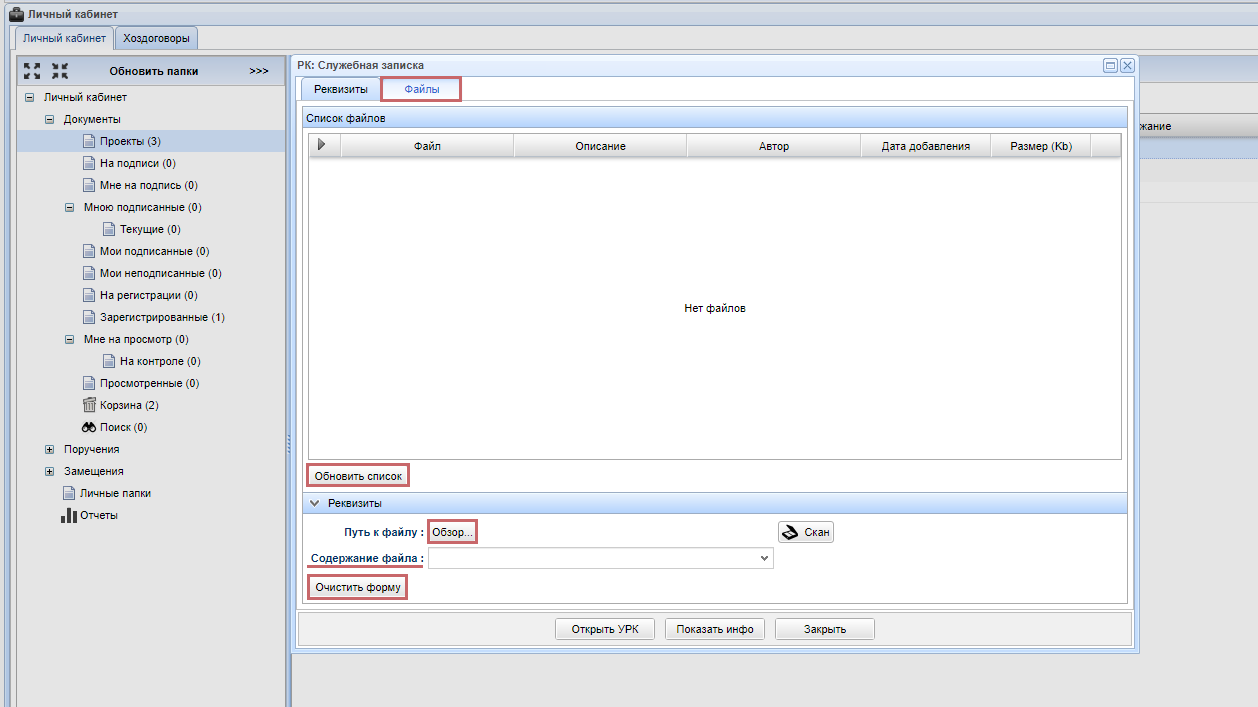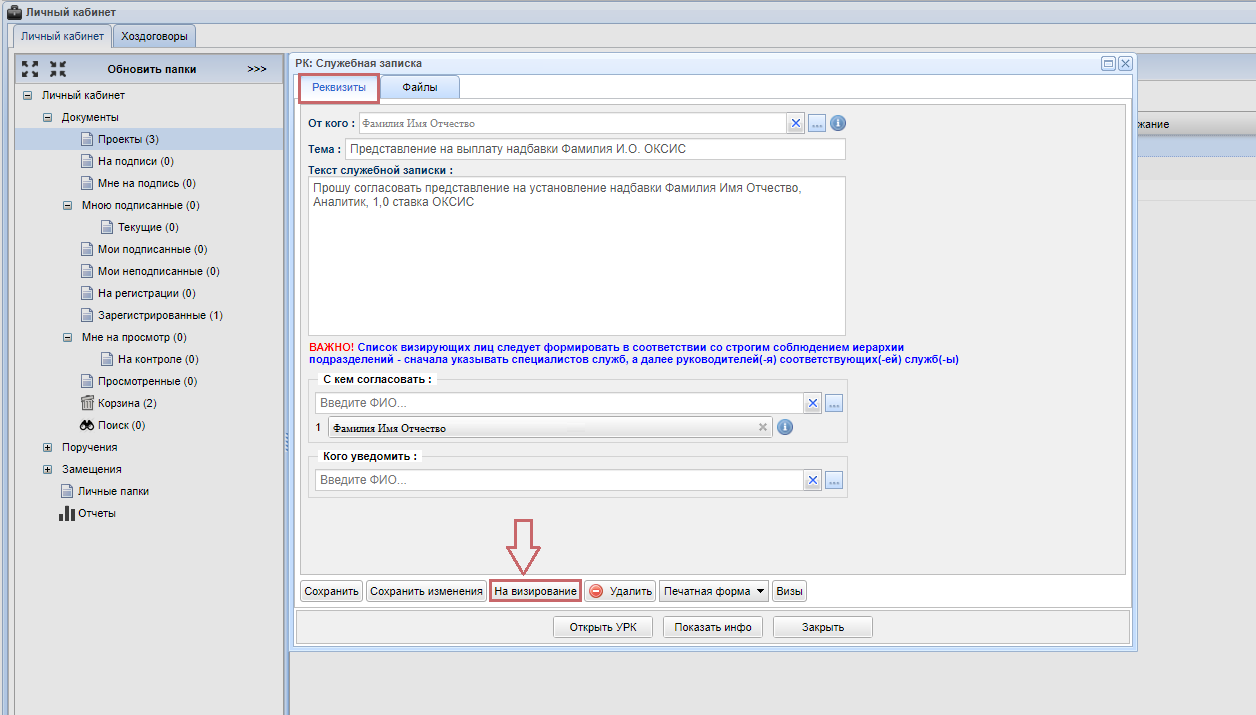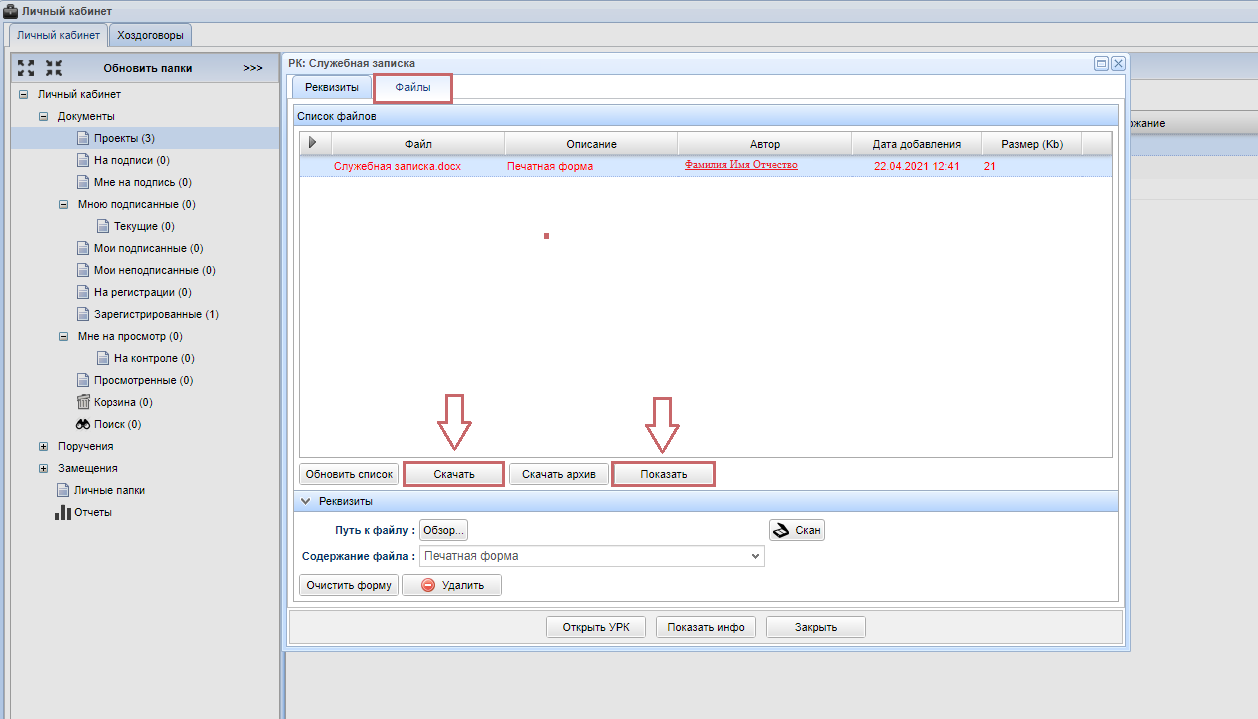Утверждение представлений на надбавку
Начало работы
Для того, чтобы ознакомиться с инструкцией Начало работы в СОУД перейдите по ссылке
Создание служебной записки
Нажмите кнопку Создать документ.
Примените фильтр Служебная записка, выберите тип Служебная записка в свободной форме и нажмите кнопку, Создать.
В открывшемся окне во вкладке Реквизиты заполните следующие поля:
| Наименование поля | Описание |
| От кого | В данном поле необходимо указать непосредственного руководителя работника |
| Тема | В теме письма на утверждение представлений на надбавку необходимо указать следующее: представление на выплату надбавки [ФИО работника] (в формате Фамилия И.О.), [сокращенное наименование подразделения] |
| Текст | В тексте служебной записки на утверждение представлений на надбавку необходимо указать следующее: прошу согласовать представление на установление надбавки [Фамилия Имя Отчество работника], [должность], [ставка] [сокращенное наименование подразделения] |
| С кем согласовать |
В данном поле выбираются адресаты СЗ Каждый из указанных работников попадает в список визирующих лиц. В графе С кем согласовать укажите |
| Кого уведомить | В данном поле выбираются адресаты СЗ для ознакомления с ее содержанием. Поле не обязательно к заполнению |
После того, как все необходимые поля заполнены, сохраните служебную записку, нажав кнопку Сохранить.
Обратите внимание, что одна служебная записка оформляется на одного сотрудника
После сохранения документа вкладка Файл становится активной. С помощью вкладки Файл возможно прикрепить документы.
С помощью вкладки Файл необходимо прикрепить представление на сотрудника, оформленное по шаблону. Для того, чтобы открыть шаблон в строке браузера введите http://hr.tpu.ru/ → Сотрудникам → Документы → Документы кадрового документооборота → Представления.
Перейдите во вкладку Файл и загрузите заполненный документ требуемого представления.
Размер файла не должен превышать 10 Мегабайт
Для того, чтобы прикрепить файл к служебной записке необходимо выполнить следующие действия:
- В поле путь к файлу нажмите кнопку Обзор. При нажатии открывается путь к файлу.
- Содержание файла – укажите краткое описание файла.
- Сохранить – с помощью кнопки возможно сохранить, прикрепленный файл.
- Очистить форму – позволяет удалить прикрепленный документ.
Перейдите во вкладку Реквизиты и отправьте СЗ на согласование.
Просмотр служебной записки
После того, как все необходимые поля заполнены и СЗ отправлена на визирование, она появляется в папке На подписи.
Для просмотра более подробной информации по созданной СЗ, щелкните по ней два раза левой кнопкой мыши. В открывшемся окне, во вкладке Реквизиты возможно увидеть штрих-код (ID) документа. Помимо этого, эти данные отображаются в названии карточки документа по принципу Служебная записка № 000000 от 22.04.2021г.Также в данной вкладке доступна следующая информация: состояние документа, его краткое содержание, автор служебной записки, автор РК документа.
Обратите внимание на то, что выполняемый функционал при работе с документом зависит от вашей роли в данном документе
| Автор РК документа | Для документа это личность, которая может выполнять с документом следующие операции: видеть, редактировать, создавать на основании данного документа дополнительный документ, в том случае если исходный документ создавался в ИПК СОУД |
| Авторы документа | Для документа это перечень личностей, которым документ доступен в личном кабинете для того, чтобы отслеживать его жизненный цикл, а также управлять документом с ограниченным функционалом |
| Существует четыре возможных этапа состояния документа: проект → на подписи → на регистрации → зарегистрирован | |
Во вкладке Файл возможно выбрать файл, который необходимо посмотреть, нажав кнопку Показать. Файл возможно загрузить на компьютер с помощью кнопки Скачать.