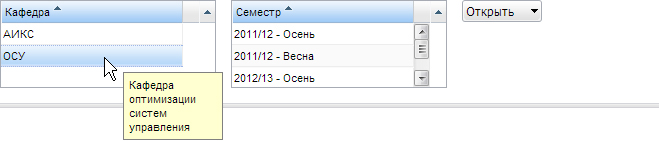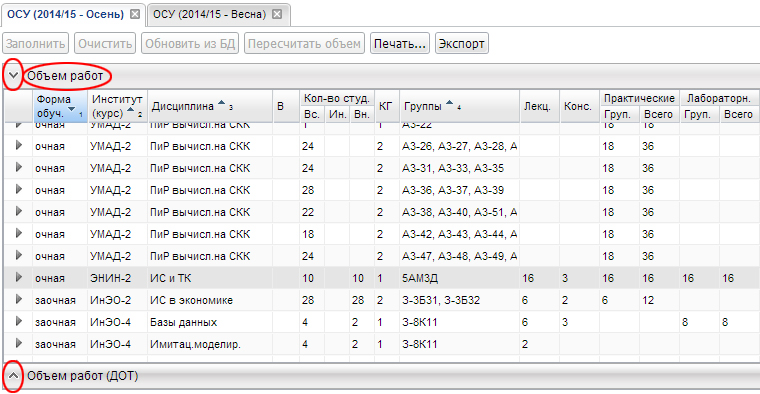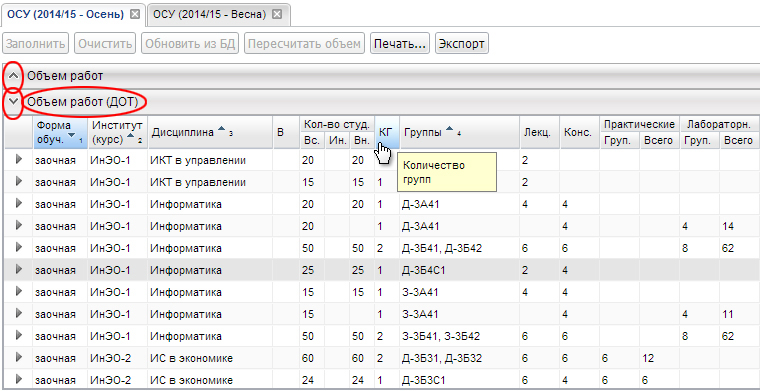Объем работ
Для работы с веб-приложением Объемы учебных поручений необходимо получить права доступа сотрудника кафедры у инспектора своей школы в ОПОУУП.
В открывшемся окне веб-приложения в столбце Кафедра выделите кафедру, щелкнув левой кнопкой мыши на строке (если пользователь закреплен за несколькими кафедрами, то выделите нужную кафедру).
При наведении курсора мыши на кафедру появляется всплывающая подсказка с полным названием кафедры.
В столбце Семестр выберите семестр (осенний либо весенний), щелкнув левой кнопкой мыши на нужной строке.
Нажмите на кнопку Открыть левой кнопкой мыши. В выпадающем списке выберите пункт Объем работ, щелкнув левой кнопкой мыши на нужной строке.
В основном окне веб-приложения откроются следующие блоки:
- Блок текущего плана работы кафедры
- Раздел Объем работ
- Раздел Объем работ (ДОТ)
- Блок для назначения преподавателя/вакансии на дисциплины
- Раздел Преподавательский состав кафедры
- Раздел Привлеченные преподаватели
- Раздел Вакансии
Веб-приложение позволяет открыть одновременно несколько вкладок с планами работы кафедр, например, на осенний и весенний семестры.
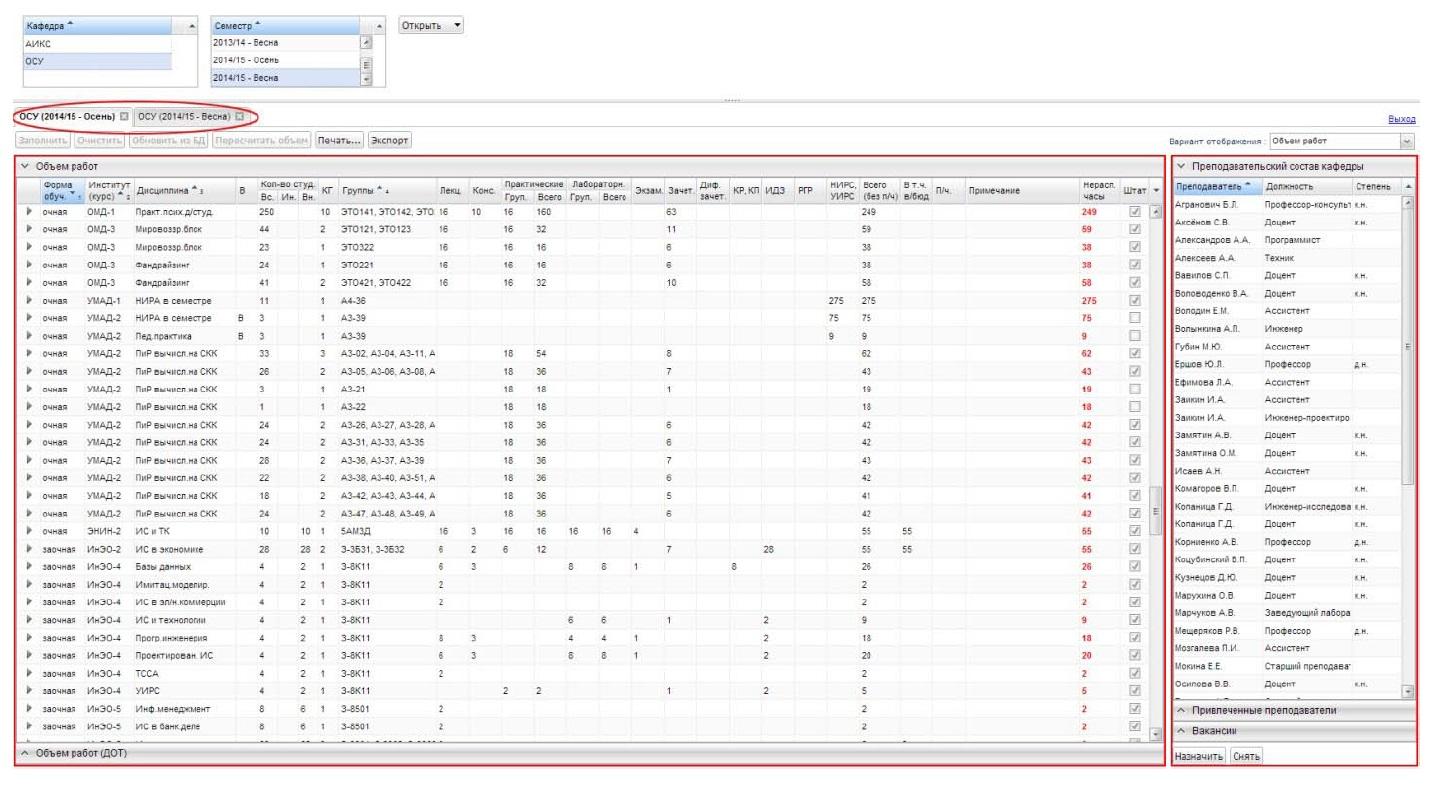
Переход между вкладками осуществляется нажатием левой кнопкой мыши на заголовке вкладки.
Закрытие вкладки осуществляется нажатием левой кнопкой мыши на значок крестика, расположенный в заголовке вкладки.
В блоке текущего плана работы кафедры по умолчанию открывается раздел Объем работ. В разделе Объем работ отображается классическая форма (очная, очно-заочная, заочная) обучения.
Для выбора раздела Объем работ (ДОТ) необходимо щелкнуть левой кнопкой мыши на заголовке.
При наведении курсора мыши на заголовок столбцов разделов Объем работ и Объем работ (ДОТ) появляется всплывающая подсказка с полным названием.
- Значок в заголовке разделов Вниз означает, что раздел выбран и находится в статусе редактирования.
- Значок в заголовке разделов Вверх означает, что раздел не выбран.
Смена статуса разделов осуществляется нажатием левой кнопкой мыши на заголовок раздела.
Данные разделов Объем работ и Объем работ (ДОТ) представлены в табличном виде
В разделах возможна сортировка данных следующих столбцов: Форма обучения, Институт (курс), Дисциплина, Группы
Сортировка – это упорядочивание набора данных по возрастанию (в алфавитном порядке) или убыванию.
- Значок означает, что данные столбца отсортированы по возрастанию.
- Значок означает, что данные столбца отсортированы по убыванию.
Смена сортировки осуществляется нажатием левой кнопкой мыши на заголовок нужного столбца.
В разделах возможна сортировка данных одновременно в нескольких столбцах (сортировка по уровням). /
Для этого:
1. Выделите базовый столбец (1 уровень), относительно которого будут сортироваться все последующие столбцы, задайте в столбце нужную сортировку (по возрастанию или убыванию).
2. Нажмите на клавишу <Shift> и выберите второй столбец (2 уровень), который необходимо отсортировать. Не отпуская клавиши <Shift>, задайте в столбце нужную сортировку.
3. При необходимости сортировки еще одного столбца снова нажмите на клавишу <Shift> и выберите третий столбец (3 уровень), который необходимо отсортировать. Не отпуская клавиши <Shift>, задайте в столбце нужную сортировку.