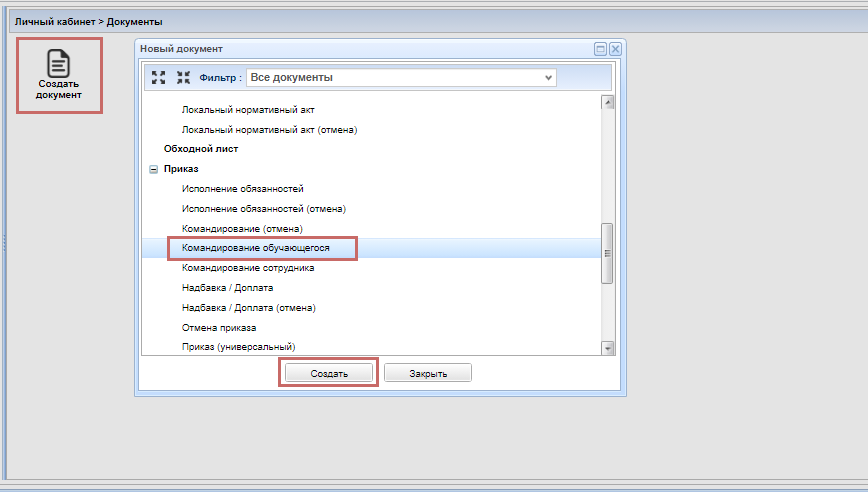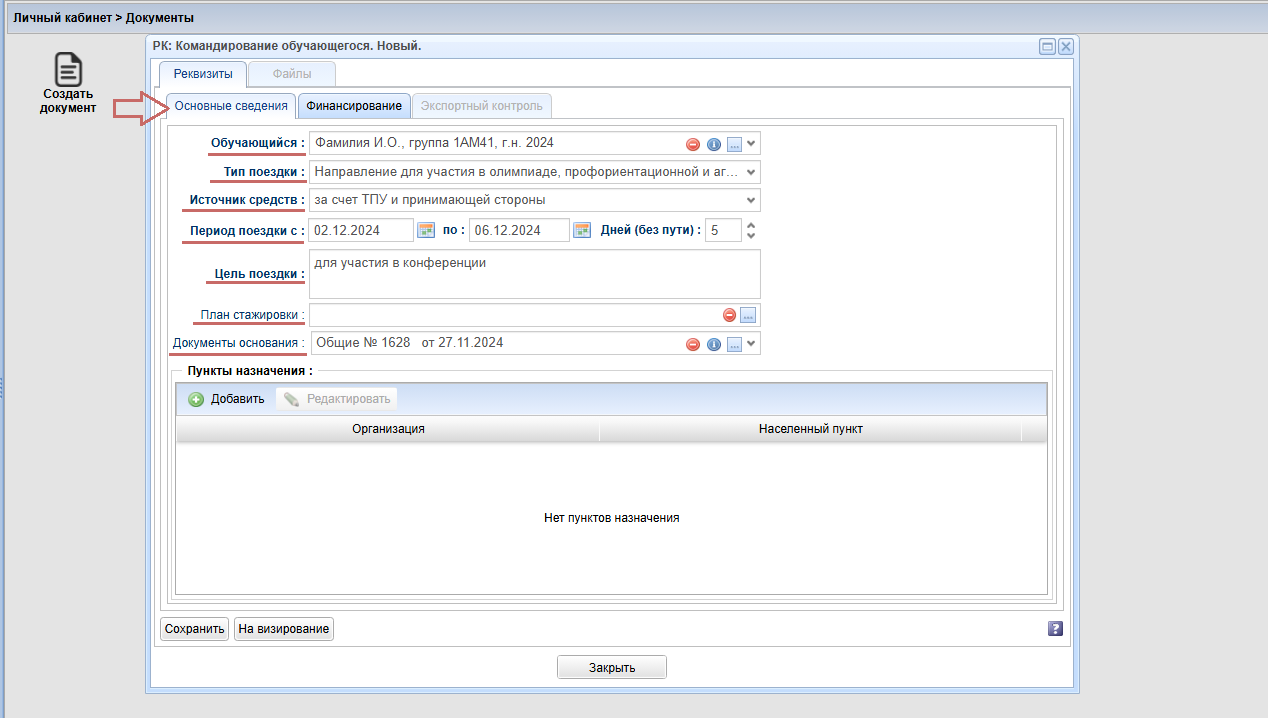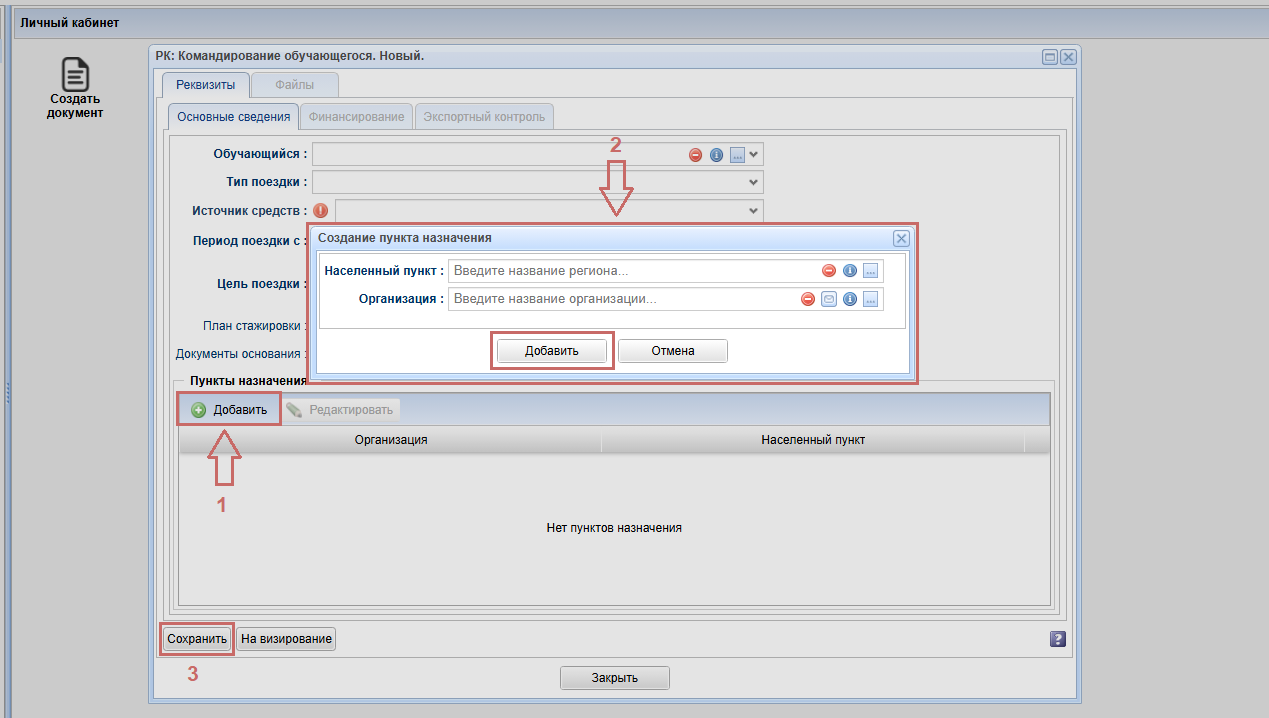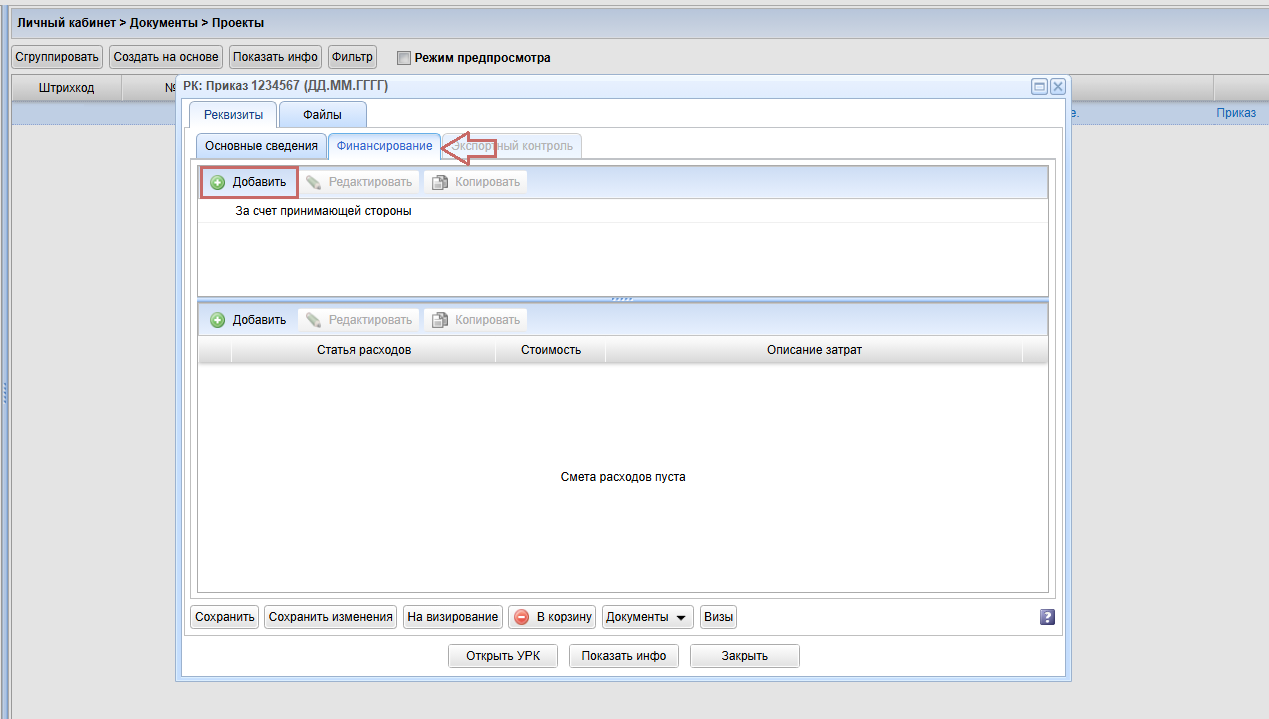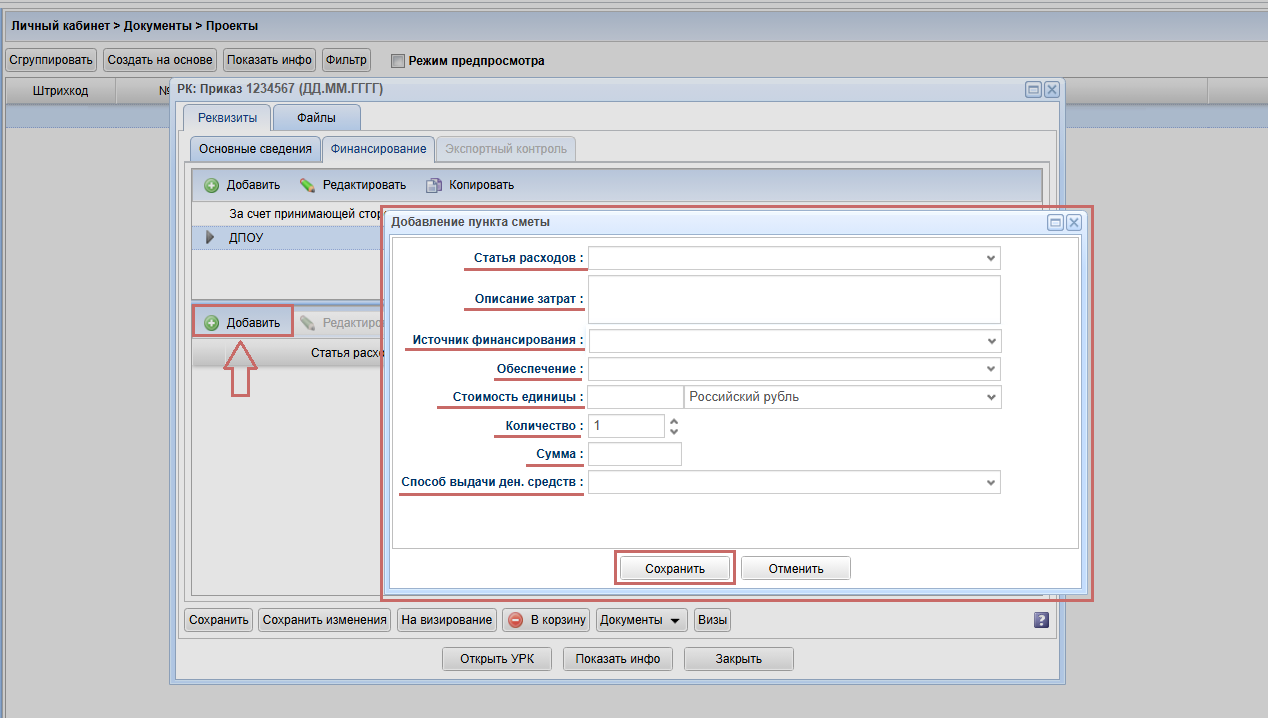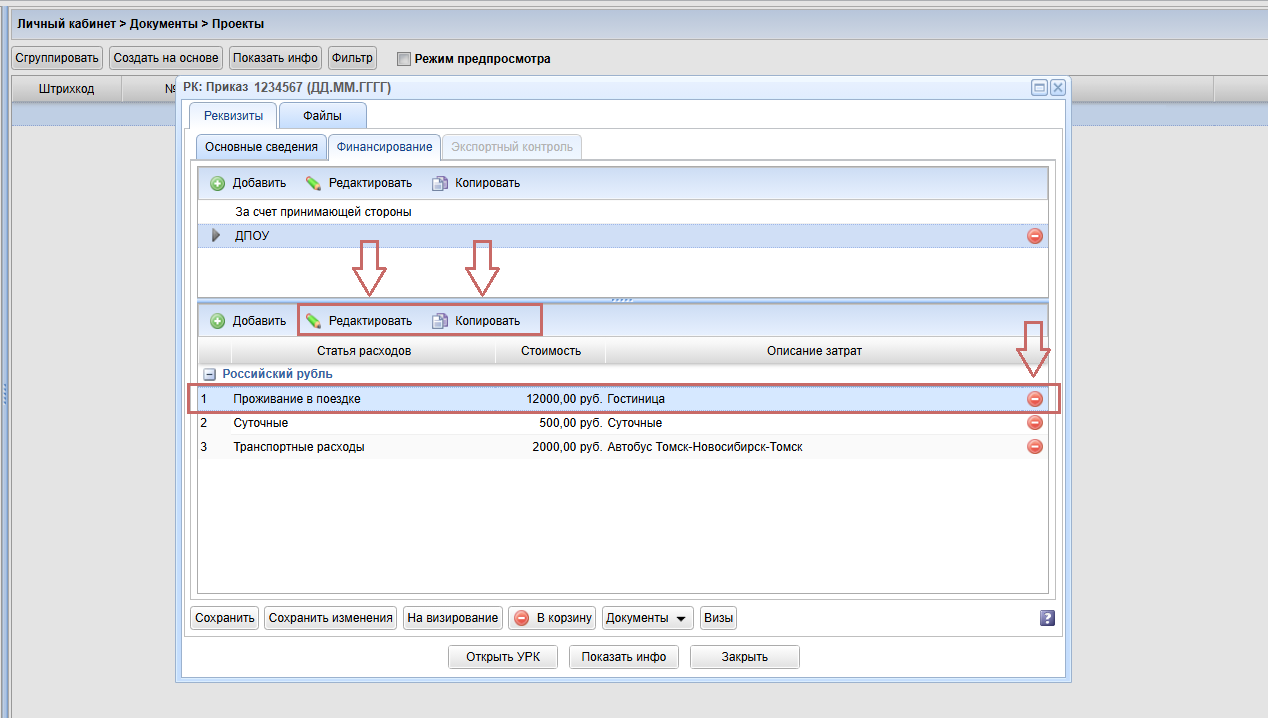Командирование обучающегося
Начало работы
Для того, чтобы ознакомиться с инструкцией Начало работы в СОУД перейдите по ссылке.
Формирование приказа Командирование обучающегося
Для создания документа необходимо выбрать кнопку Создать документ, далее в открывшемся диалоговом окне выбрать из списка Командирование обучающегося – нажать кнопку Создать.
Также можно воспользоваться фильтром в верхней части открывшегося диалогового окна - выставить в фильтре Приказ, далее выбрать из предложенных Командирование обучающегося – нажать кнопку Создать.
В открывшемся диалоговом окне РК: Командирование обучающихся во вкладке Основные сведения заполните следующие поля:
- Обучающийся - если в одну поездку направляется группа обучающихся, то при оформлении поездки можно указать сразу несколько обучающихся (в целях экономии времени ), на каждого обучающегося сформируется отдельный приказ и отдельный пакет документов
- Тип поездки — укажите тип поездки
- Источник средств — укажите источник средств: за счет средств ТПУ или за счет средств ТПУ и принимающей стороны (если часть расходов оплачивает принимающая сторона)
- Период поездки - укажите даты поездки
- Цель поездки — заполните поле, начав фразу с предлога для. Например, для участия в конференции...
- План стажировки — поле заполняется при направлении командируемого на стажировку, необходимо ввести план стажировки
- Документы основания —выбирается документ, который является основанием для командирования, например, приглашение или обязательства принимающей стороны об оплате части расходов. Документ должен быть зарегистрирован в СОУД.
При добавлении Пункта назначения укажите населенный пункт и наименование организации. Если в справочнике нет нужной организации, Вы можете направить сообщение с реквизитами организации посредством кнопки Все заявки на добавление организаций обрабатываются в течении рабочего дня специалистами ЦЭУ.
Финансирование
Чтобы вкладка Финансирование стала активной нажмите кнопку Сохранить на вкладке Основные сведения. Для добавления пункта финансирования документа нажмите кнопку Добавить. Источник За счет принимающей стороны появится автоматически, если он выбран во вкладке Основные сведения (поле Источник средств).
Расходы, которые берет на себя принимающая сторона должны быть внесены в смету расходов
Источник финансирования
В появившимся окне заполните поля:
- ЦФО — подразделение, ответственное за конкретный источник финансирования, Вы можете начать ввод с аббревиатуры подразделения, далее выбрать из выпадающего списка, либо воспользовавшись окном диалога выбора.
- Консолидированная аналитика — в данном поле нужно выбрать значение из справочника. Это значение Вы можете уточнить у ответственного за источник финансирования.
- Направление деятельности — начните ввод номера или названия источника, далее выбрать из выпадающего списка. При наличии программ (мероприятий) активируется поле Программа (мероприятие).
- Программа (мероприятие) — добавить программу (мероприятие) при необходимости .
Источников финансирования может быть несколько
Добавленный источник финансирования может быть отредактирован (кнопка Редактировать) или удален.
Удаление источника финансирования приведет к удалению зависимых пунктов сметы расходов
Смета расходов
Для добавления пункта сметы нажмите кнопку Добавить и заполните поля. Все поля являются обязательными к заполнению. Большинство полей заполняется путем выбора значения из справочника.
Во вкладке Финансирование добавьте статьи расходов, заполнив все необходимые поля (кнопка Добавить). Если добавлено несколько источников финансирования, то при добавлении статьи расходов выберите нужный.
- Статья расходов - выберите необходимую статью расходов.
- Описание затрат — кратко опишите информацию о предмете сметы.
- Источник финансирования — выберите значение выпадающего списка.
- Обеспечение — выберите значение из выпадающего списка.
- Стоимость единицы — указывается стоимость за единицу.
- Количество - укажите количество услуг.
- Сумма - заполняется автоматически после внесения стоимости единицы и количества.
- Способ выдачи средств — выберите значение из выпадающего списка.
Способ выдачи валюты должен быть одинаковым для всех
Добавленная статья расходов может быть отредактирована (кнопка Редактировать), скопирована или удалена.