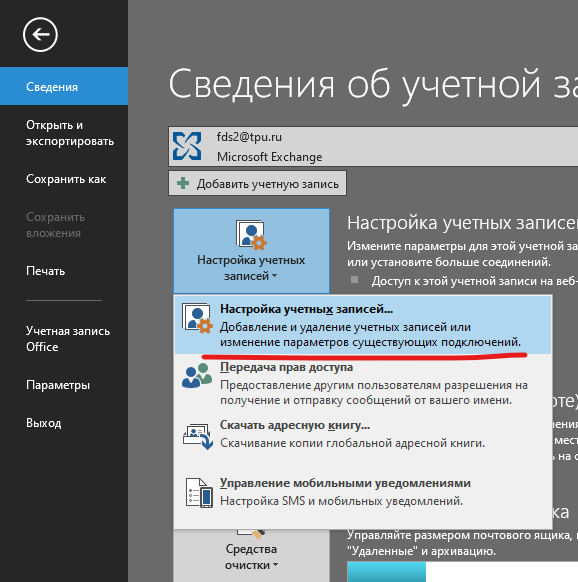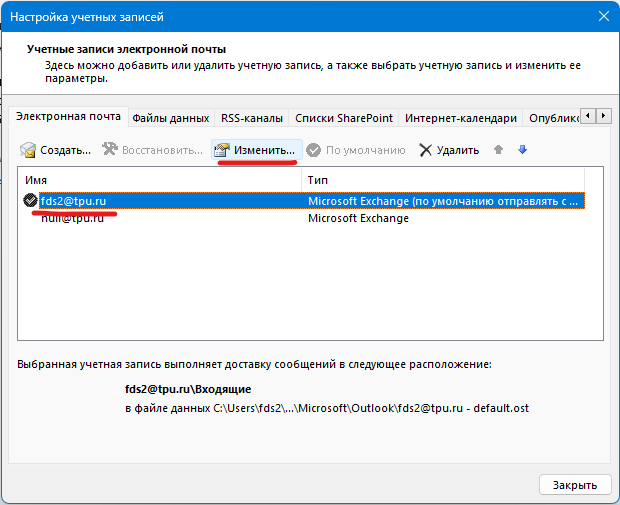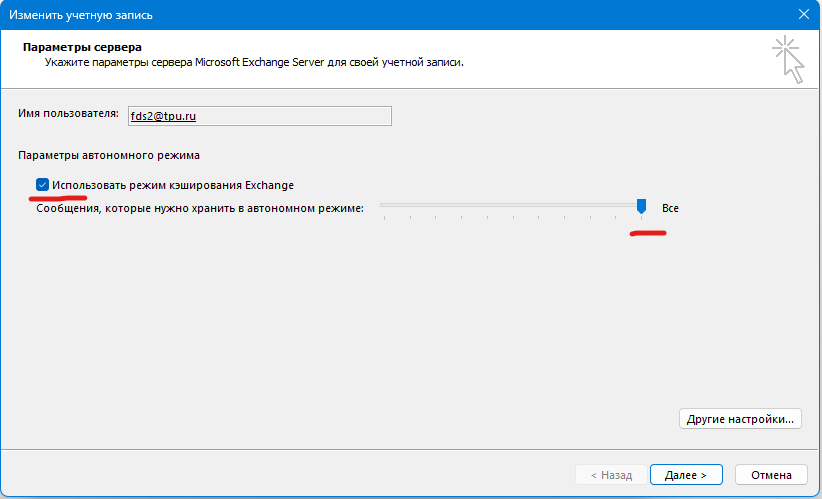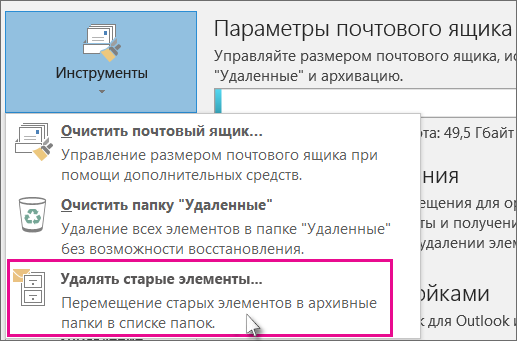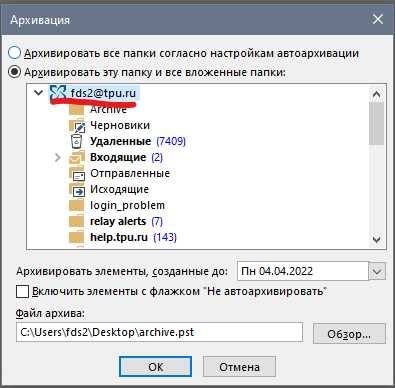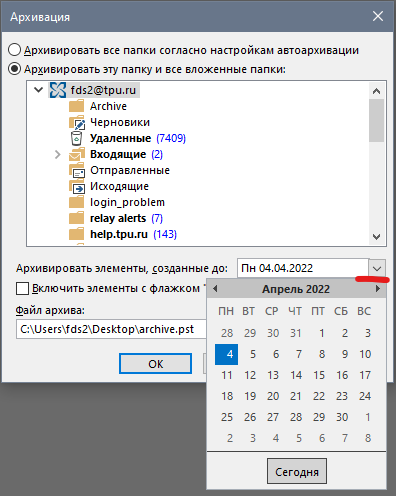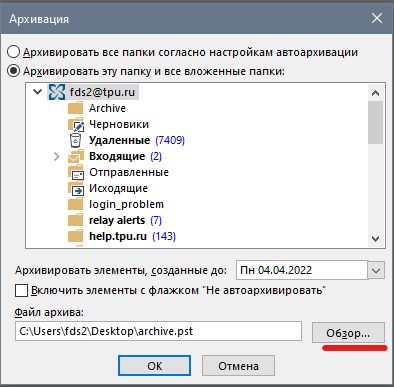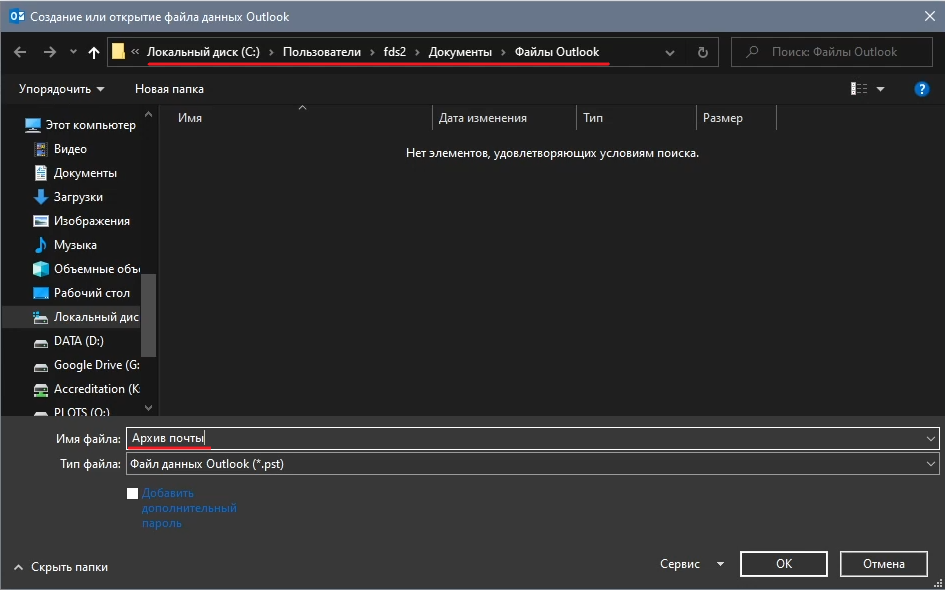Архивация почты в Outlook
Если почтовый ящик заполнен, рекомендуется заархивировать письма и сохранить их в файл на компьютере, съёмном носителе или в облаке. В результате ваши письма переместятся из почтового ящика и сохранятся в файле, освободив место в ящике.
Сначала нужно убедиться, что все письма с сервера хранятся на вашем устройстве. Для этого в настройках кеширования необходимо задать хранение всех писем. Чтобы открыть настройки кеширования, нажмите в левом верхнем углу вкладку Файл и выберите пункт Настройка учётных записей. Затем перейдите в раздел Настройка учётных записей — здесь вы сможете настроить параметры хранения писем.
В появившемся окне выбрать вашу почту и нажать Изменить.
В параметрах автономного режима удостовериться, что режим кэширования включен и ползунок установлен в крайнем положении со значением Все и нажать Далее.
После этого нужно перезапустить клиент Outlook, выбрав в меню Файл пункт Выход. Затем начнётся процесс загрузки всех писем, который займёт продолжительное время. Прогресс можно отслеживать в статус-баре, расположенном в нижней части клиента Outlook. Необходимо дождаться обновления всех папок, и только после этого можно приступать к следующему шагу.
На данном этапе описывается процедура архивации почтового ящика. Чтобы заархивировать письма в Outlook версий 2013–2016, необходимо выполнить следующие действия: нажать в верхнем левом углу вкладку Файл, далее перейти в раздел Средства очистки и выбрать опцию Архивировать.
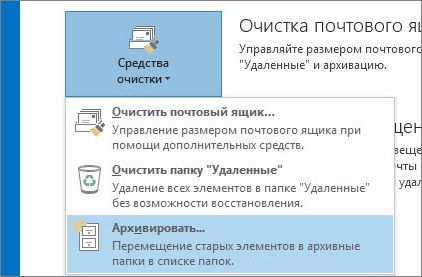
Чтобы заархивировать письма в Outlook версии 2019 и выше, выполните следующие действия: нажмите в верхнем левом углу вкладку Файл, затем перейдите в раздел Инструменты и выберите опцию Удалять старые элементы.
Затем выбрать папку вашего почтового ящика, либо можете выбрать другую нужную папку с письмами, которую нужно архивировать.
Далее указываем дату, до которой нужно архивировать письма.
Если необходимо, то можно указать месторасположение для хранения файла архива и его имя, нажав на кнопку Обзор.
После этого в клиенте Outlook появится раздел с вашим архивом, куда переместятся ваши письма из ящика.
После завершения архивации письма перемещаются из ящика в архив на ваш компьютер, соответственно, нет необходимости в удалении писем из самого ящика для освобождения места.